I know you are frustrated by seeing “Roblox game client is not responding.” And you are reading this article because all the articles you have read before didn’t work for you. You no more need to read any other articles or watch any videos; this is my promise. If are you having a hard time figuring out what the problem might be? Don’t worry – I have some great tips and tricks to help you fix this issue quickly and easily! In this guide, we’ll walk through some of the most common causes of an unresponsive Roblox game client and how to resolve them. So, let’s get started!
Key Takeaways
- Check your background programs, and they may be the real halt.
- Uninstall and reinstall Roblox, close the program, update drivers, and run as administrator to tackle the issue.
- One can also adjust graphics quality to solve the issue of Roblox not responding.
The Main Cause Behind Game Client Is Not Responding
![How To Fix Roblox Game Client Is Not Responding? [UPDATED 2023] 1 Roblox Game Client Is Not Responding](https://techinfest.com/wp-content/uploads/2022/12/Roblox-Game-Client-Is-Not-Responding.png)
The main cause behind why your Roblox game client is not responding could be any halt that restricts you from entering the game. In order to fix this problem, it’s important that you should check what surprising element I found related to this. You should also ensure that all the necessary steps are to make things normal.
Background Programs: The device you play Roblox on becomes a client. The client may not respond sometimes when some background programs are running on the device. The program doesn’t allow other apps like Roblox to open on the device, which causes the “Roblox game client not responding” issue.
All The Possible Solutions for Roblox Game Client Is Not Responding Error
In order to fix this problem, you should first check if there are any updates available for the game and install them if needed. You should also ensure that all the necessary components are in your system for the game to run properly. Additionally, you can try disabling any background programs or services which could be causing interference with the Roblox game client. Finally, you can try using the built-in troubleshooter and resetting your game to its original settings. If these things do not work for you, I have sorted the best possible solutions for you.
Restart your computer
![How To Fix Roblox Game Client Is Not Responding? [UPDATED 2023] 2 Restart your computer](https://techinfest.com/wp-content/uploads/2022/12/Restart-your-computer.png)
The first step that you can perform is to restart your computer. Restarting your computer should ideally close all the background programs running on your device. Thus, this step should generally resolve your issue.
Deactivate Antivirus
![How To Fix Roblox Game Client Is Not Responding? [UPDATED 2023] 3 Deactivate Antivirus](https://techinfest.com/wp-content/uploads/2022/12/Deactivate-Antivirus.jpeg)
If the Roblox game client still does not respond even after restarting your computer, the cause might be the Antivirus firewall. Antivirus is notorious for blocking the connection between your device and sites it misidentifies as harmful. So, Deactivating your device Antivirus should be the fix.
To deactivate your device’s Antivirus, you need to search for the Antivirus icon on the bottom right corner of your windows. Click on the icon and select the disable/off option to deactivate your device’s Antivirus. This should settle the issue if the root cause of the problem is the Antivirus firewall.
Uninstall Roblox
![How To Fix Roblox Game Client Is Not Responding? [UPDATED 2023] 4 Uninstall Roblox](https://techinfest.com/wp-content/uploads/2022/11/Uninstall-Roblox.jpg)
The next step you can follow to solve the Roblox client not responding issue is uninstalling Roblox. The process to uninstall Roblox is very simple. All you need to do is perform these simple instructions:
- Go to the Start menu.
- Search for “App and features” on Windows 10. And “Programs and features” on Windows 7,8 and 9.
- Right-click on App and features/ Programs and features.
- Scroll to find Roblox. Tap on the “Roblox” option and click uninstall.
- Roblox will be uninstalled from your PC.
- Now, go to the official Roblox website, and log into your account. Select any game mode, and choose “Get.” Follow all the instructions that pop up on your device screen and click on “Play” when the option pops up. Roblox will be automatically reinstalled on your device.
Close Roblox Player
![How To Fix Roblox Game Client Is Not Responding? [UPDATED 2023] 5 Close Roblox Player](https://techinfest.com/wp-content/uploads/2022/12/Close-Roblox-Player.jpeg)
If your Roblox client is still not responding after performing all the aforementioned steps, the last step you can follow is to close your Roblox player. When you open Roblox, and the game shows the Roblox Game Client has stopped working, the game may direct you to check online for a solution and close the program. Click on “Close the program” to close Roblox Player.
After closing the Roblox player, you can open Roblox Player again. Wait for a few seconds to open the Roblox player since it takes some time to reestablish the connection between your device and the game servers. This should solve the “Roblox client not responding” issue.
There are also some additional steps that you can perform to ensure that the issue doesn’t emerge again.
Update Your Drivers
![How To Fix Roblox Game Client Is Not Responding? [UPDATED 2023] 6 Update Your Drivers](https://techinfest.com/wp-content/uploads/2022/11/Graphics-Drivers.png)
Updating your device’s graphics drivers can be a hectic task. The model of the graphics card varies from one device to another. So, ensure what is the model of your device’s graphics card and go to their website to look for updates. Then follow the steps they specify to update your device’s graphics drivers. This is necessary because Roblox may sometimes require high graphics, and the graphics driver, which was not updated, may not cope with the demand.
Run the Program as an Administrator
![How To Fix Roblox Game Client Is Not Responding? [UPDATED 2023] 7 Run-Roblox-As-An-Administrator](https://techinfest.com/wp-content/uploads/2022/11/Run-Roblox-As-An-Administrator.png)
You can also run the game’s exe. files as an Administrator to ensure that the issue doesn’t appear again. Follow these easy guidelines:
- Go to the file manager and find exe.
- Game Exe. file option will show up. Right-click on it and go to “Properties.”
- Move to compatibility.
- Choose Run this program as an administrator.
- Select Apply and Ok.
Change Roblox Graphics quality
![How To Fix Roblox Game Client Is Not Responding? [UPDATED 2023] 8 Change Roblox Graphics quality](https://techinfest.com/wp-content/uploads/2022/12/Change-Roblox-Graphics-quality.jpeg)
Lastly, your PC may be outdated and unable to cope with the graphics of Roblox. This may cause the “Roblox Client not responding” issue. So, lower the graphics of Roblox to guarantee an ideal game performance. To lower the game graphics, follow these instructions:
- Open Roblox and move to the menu.
- Click on settings.
- If the graphics mode is set to automatic, move it to manual. The “Graphics quality” option will pop up on your device screen along with a slider.
- Move the slider to the left side to lower the graphics quality on Roblox.
Follow all these steps to make sure that the “Roblox game client not responding” issue won’t arise again. This will ensure that you have a trouble-free Roblox gaming experience.
FAQs
Is Roblox not responding on my computer?
Yes, the Roblox client can stop responding on your device due to an outdated version of the game or the malfunctioning of certain features. You should update the game and follow all the steps stated above to make sure that this issue won’t arise again in the future.
How do I fix a blocked firewall on Roblox?
To unblock a Firewall on Roblox, you need to add an exception for Roblox in your Firewall settings. This will allow it to access all its features and services without being blocked by your Firewall software. Additionally, you can try uninstalling and then reinstalling Roblox on your device to fix the issue.
Is there a way to make Roblox work faster?
Yes, you can try changing the graphics settings of Roblox by following the steps mentioned earlier in this article. Additionally, make sure that all the drivers and software related to Roblox are updated for optimal performance. This should help improve the loading speed of your game.



![How To Fix Roblox Game Client Is Not Responding? [UPDATED 2023] Fix Roblox Game Client Is Not Responding](https://techinfest.com/wp-content/uploads/2022/12/Fix-Roblox-Game-Client-Is-Not-Responding-1024x576.jpg)
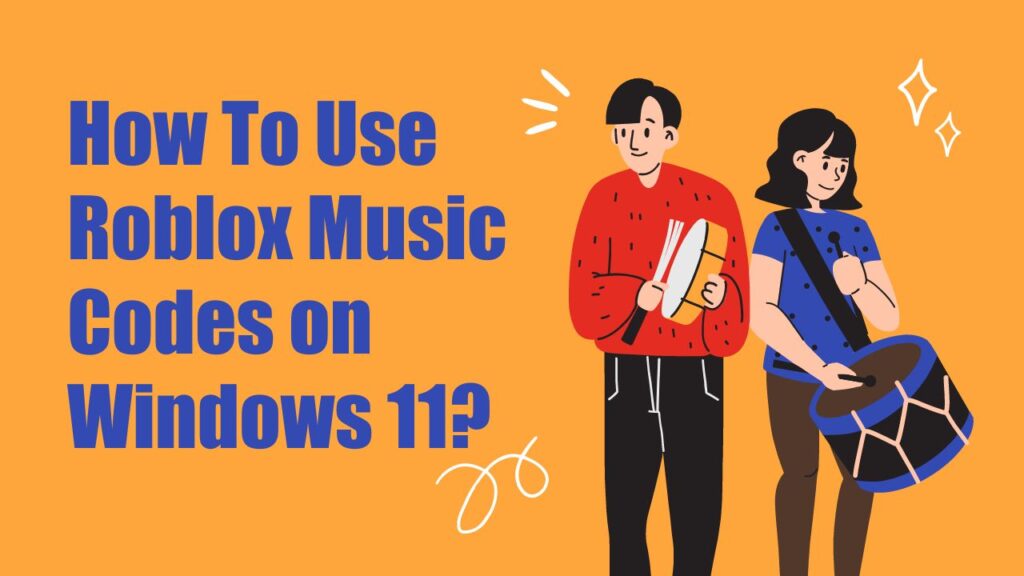
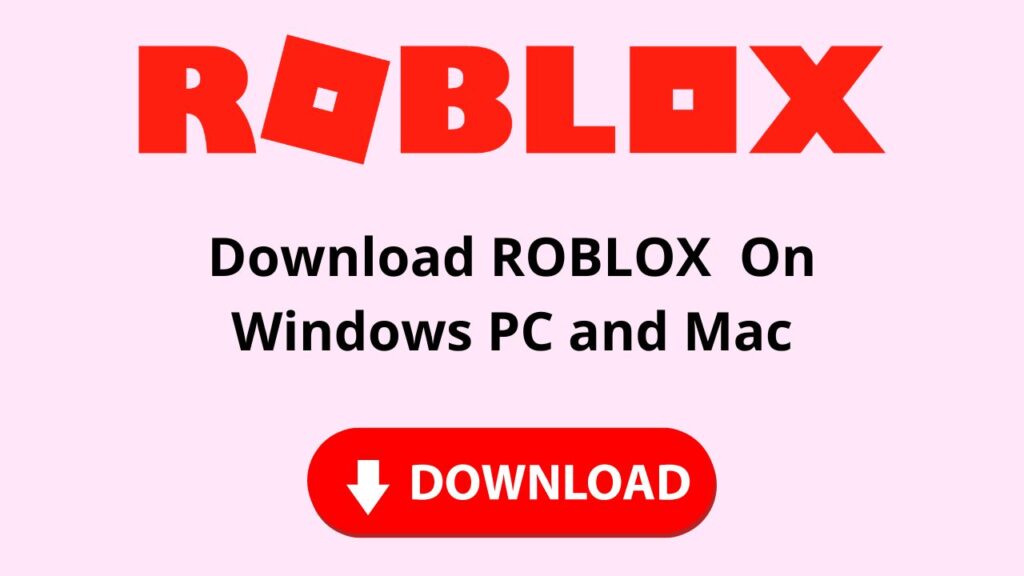
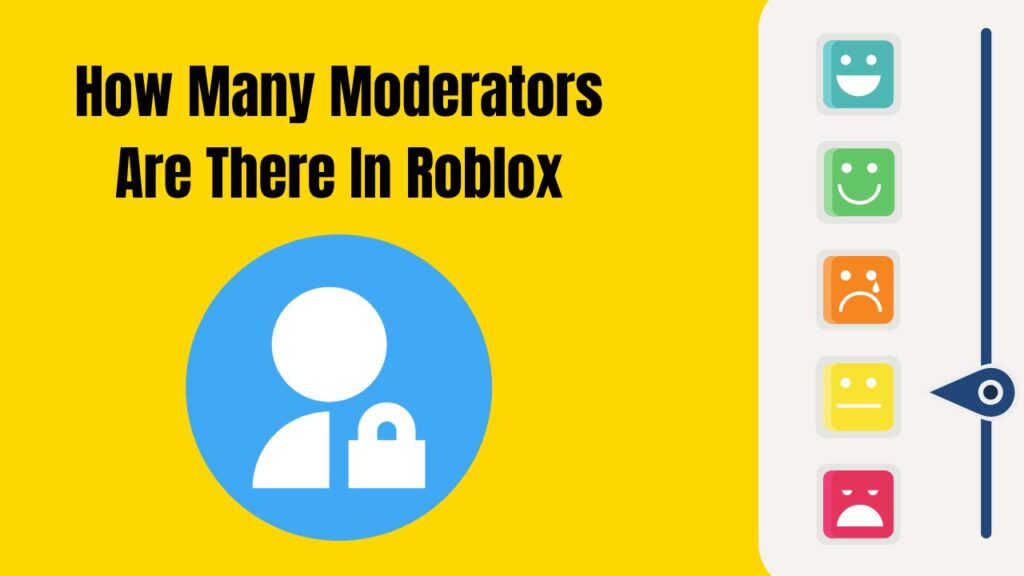
![How To Change The Group Name On Roblox? [Exclusive Guide 2023] Change The Group Name On Roblox](https://techinfest.com/wp-content/uploads/2023/01/Change-The-Group-Name-On-Roblox-1024x576.jpg)