Let’s take a step back and reanalyze our experience with Roblox games! A lot of technical protocols are running in the background, and we are sitting in the front and enjoying playing games. It is that simple! But there is a high chance that you may encounter an unexpected intervention.
And if you are you getting an error code 403 that says “Access Denied” when trying to log in? Don’t worry – you are not alone. Thousand of social media and support complaints are posted each day by users facing the same. The Robloōx Error Code 403, also known as ‘Access Denied’ is one of the most common errors among gamers. This usually occurs due to a technical glitch or incorrect settings which prevent access from being granted.
Fortunately, there are some simple solutions to this problem. But you don’t need to roam around and search for answers. You are at the right palace. Let’s dive into all the possible reasons for this error and their solutions! Keep reading to get back in the game as soon as possible!
Key Takeaways
- Error code 403 means the server denies access to a webpage request.
- To fix it on Roblox, try clearing cache data, deactivating antivirus/VPN, changing DNS configuration, or reinstalling the game.
- Clear cache data on Windows by pressing Windows+R, entering “%temp%” in the Run box, and deleting temporary files.
- Change DNS configuration by entering 8.8.8.8 in the preferred DNS server and 8.8.4.4 in the alternate DNS server for a successful webpage connection.
What Are The Possible Causes Of Error Code 403?
Roblox Server Issues: Roblox server issues are a significant cause of Roblox error code 403. And, it is the only cause you can’t fix alone. Roblox server issues generally occur when the servers are under maintenance. But, in certain cases, server issues can also occur due to weak network connections because of which the game gets disconnected from the server.
Corrupted cache files: When you open Roblox, the data of Roblox is temporarily stored on your device’s hard drive as cache files. So, whenever you try to open Roblox again, the cache data is used to load Roblox faster. However, if the cache data gets corrupted, due to any reason, Roblox fails to load and Roblox error code 403 will occur.
Using Antivirus or VPN: If you are using an antivirus or a Virtual Private Network (VPN) while playing Roblox, then you might face the Roblox error code 403 issue. Your antivirus may misidentify Roblox as a harmful app and therefore, block the connection between the Roblox server and your device. While in the case of VPNs, they hide your device’s IP address and use a proxy address. Roblox can identify this change and block the connection. Thus, in both cases, due to a blocked connection, the Roblox error code 403 can occur.
4. Faulty DNS configuration: Another major cause of Roblox error code 403 is faulty DNS configuration. Faulty or incorrect DNS settings mean that whenever Roblox tries to connect to your device, it will get a busy signal and the connection will fail. This will eventually lead to the Roblox error code 403 issue.
What Are The Best Available Solutions For Error Code 403?
1. Check Roblox Server Status
Firstly, you need to find out whether the Roblox servers are working. Since millions of users play on Roblox daily, there are high chances of Roblox servers going down. You can go to the official Roblox website and check for server-related news. If you find any relevant news regarding the servers, you can wait till the servers start working again, and continue playing on Roblox.
2. Clear All Roblox Cache Data
Roblox cache files can easily get corrupted due to system crashes, malware attacks, and many other reasons. This causes the Roblox error code 403 issue. Thus, it is important to remove all the Roblox cache files from your device.
However, since cache data is only used to load Roblox faster on your device, deleting the cache files won’t cause any problems. So, follow these instructions to delete the data from the Roblox cache file.
- The first step to delete cache data is to open the Run dialog box. For this, you need to press the “Windows+R” keys.
- A box will appear on your device’s screen with a search bar. Enter “%localappdata%” in the search bar and press Ok to continue.
- After you press Ok, you will move on to the Local folder. You will find the cache folders of all installed applications on your device in the Local folder.
- Scroll the Local folder and find the Roblox folder. And, when you find the folder, click the “Ctrl+A” keys to select every cache data at once.
- Lastly, press “Shift+Delete” to remove all Roblox cache data from your device. This should solve the 403 error issue if it was occurring due to corrupted cache files.
3. Windows Defender Scan
Even if the 403 error issue is solved after deleting the Roblox cached data, it can occur again since the reason for the corrupted cache data may be a malware attack. So, it is very important to know if there is any virus on your PC. To find viruses, you can use Windows Defender Scan. Just follow these simple instructions:
- The first step is to open the Settings menu. You can open the menu by clicking on the Start icon.
- In the Settings menu, you need to choose the “Update & Security” option. When you choose the “Update & Security” option, a Windows Security tab will appear. In the tab, click on the “Virus & threat protection” option.
- In the Virus & threat protection tab, select the Quick Scan option. Windows will perform a quick scan for you.
- If Windows find a virus on your PC, it will provide a troubleshooting option to get rid of the virus. However, if there are no viruses on your PC, then go to the next step.
4. Utilize SFC Command
Another convenient step that you can perform to solve the Roblox error code 403 issue is to utilize the SFC command. The process to use the SFC command is also very simple. All you need to do is follow these instructions.
- First, you need to click on the Start icon and type Command Prompt on the search bar that appears on the start menu.
- After you click enter after typing on the search bar, the Command Prompt app screen will pop up. You will find the “Run as administrator” option on the screen. Click on it.
- After you click on the “Run as administrator” option, type “sfc /scannow” and select Enter.
After you click Enter, go to Roblox and check if the 403 issue persists. If the issue is still not fixed, then move to the next step.
5. Deactivate Antivirus And Vpn From Your Pc
If the 403 error is still occurring after you delete all the Roblox cache data, you need to deactivate the antivirus software and the VPN you are using on your device. This step is necessary to re-establish the connection that may have been disrupted due to the antivirus software or VPN.
- Firstly, if you are using a VPN that is operating through Windows, then you need to go to the Settings menu by clicking on the Start Icon.
- After you open the Setting menu, click on the “Network & Internet” option. You will land on the “Network & Internet” tab. In the tab, select the VPN option and turn off any setting that is turned on.
- Now, if you use any third-party VPN and antivirus software, then the deactivating process will depend on the app you are using. However, most VPN and antivirus apps have a visible disable option. So, all you need to do is open the app by clicking on the app’s icon, and deactivate the app by finding the disable button.
6. Change DNS Configuration
Since an incorrect DNS setting can disrupt the connection between the Roblox server and the game, and cause the Roblox error code 403 issue, you need to change the DNS configuration to settle the error issue. Follow these instructions to perform the step.
- First, you need to open the Power menu. You need to press the “Windows+X” keys to open the Power menu. And, in the menu, choose the Network Connections option.
- Now, click on Advanced Network Settings. In the Advanced Network Settings, expand Wi-Fi and choose the Edit option.
- A box will appear on your device’s screen. In the box, double-click on Internet Protocol Version 4 (TCP/IPv4), and select Properties. You will notice a “Use the following IP addresses” button after that. Click on it.
- Enter 8.8.8.8 in the Preferred DNS server and 8.8.4.4 in the Alternate DNS server boxes that will appear on your device’s screen. And, click OK.
- Now, move back to the box that appeared after the edit option and double-click on Internet Protocol Version 6 (TCP/IPv6). Select Properties after that.
- Lastly, enter 2001:4860:4860::8888 and 2001:4860:4860::8844 in the Preferred DNS server box and the Alternate DNS server box, respectively. Click OK to finish the DNS configuration. Go to Roblox and check if the error issue still exists.
7. Reinstall Roblox
Lastly, if none of the above-mentioned steps were able to solve the Roblox error code 403 issue, then your last option is to reinstall the game. Anything wrong with the game will be removed when you reinstall the game. Thus, it is an efficient process. So, follow these instructions to reinstall the game.
- First, you need to move to the Settings menu by clicking on the Start icon. In the Settings menu, you need to go to Apps and search for Roblox.
- When you find Roblox, right-click on it and choose the Uninstall options. Roblox will be uninstalled from your device after this process.
- Now, go to the official Roblox website and download the game from there. After this step, the 403 error issue should ideally get fixed, and you could continue your Roblox gaming experience.
FAQs
How Do I Fix Error Code 403 On Roblox?
You can fix the error code 403 issue on Roblox by clearing your cache data, deactivating antivirus and VPN from your device, changing DNS configuration, and reinstalling the game.
What Does Error Code 403 Mean?
Error code 403 is an HTTP status response code that suggests the server rejects the request to access a certain webpage, and thus stops you from accessing the page. It typically means that you cannot access something due to permission issues or lack of authorization.
How Do I Clear My Cache Data On Windows?
You can clear your cache data on Windows by pressing the Windows+R key, entering “%temp%” in the Run box, and deleting all temporary files. You can also open Internet Explorer and go to the Settings > Safety menu to clear your browser cache data.
Is Error Code 403 Related To Antivirus?
Yes, the error code 403 issue can be related to an antivirus app installed on your system. So, you need to deactivate the app or turn off its firewall settings for successful access to a webpage.
Can I Solve The Error Code 403 Issue By Changing DNS Configuration?
Yes, you can solve the error code 403 issue by changing the DNS configuration of your device. You need to enter 8.8.8.8 in the preferred DNS server and 8.8.4.4 in the alternate DNS server boxes to configure the settings correctly.



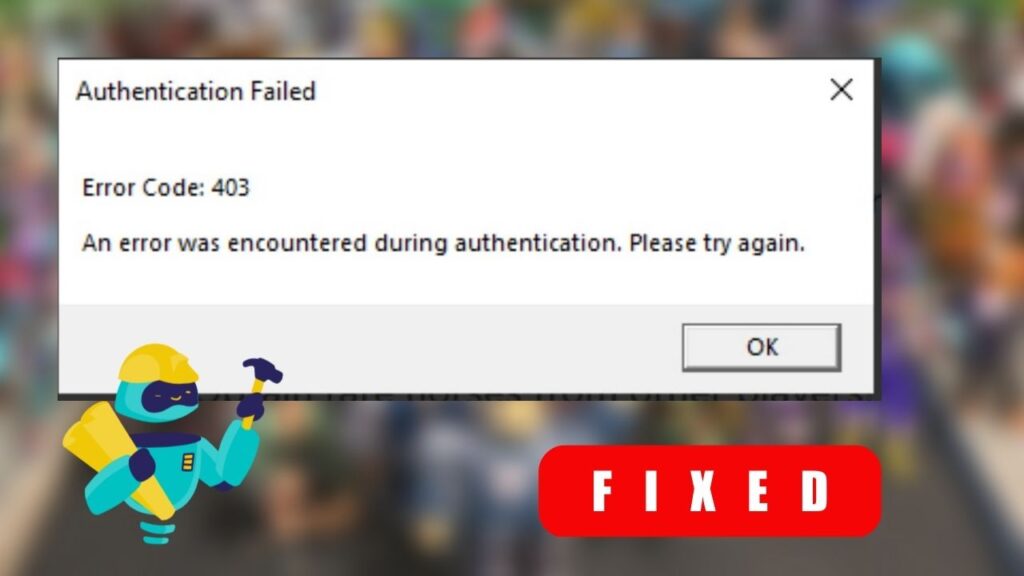
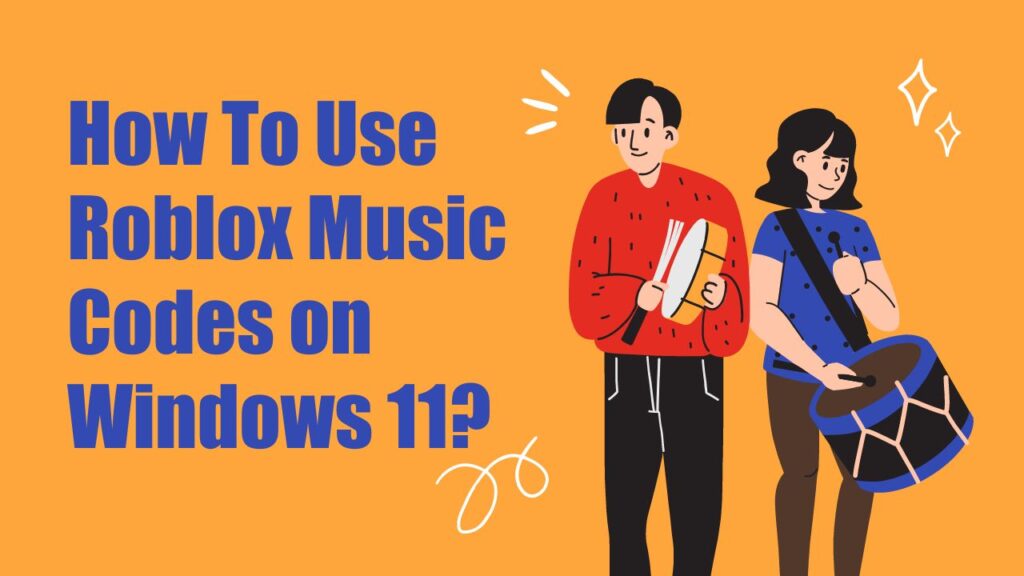
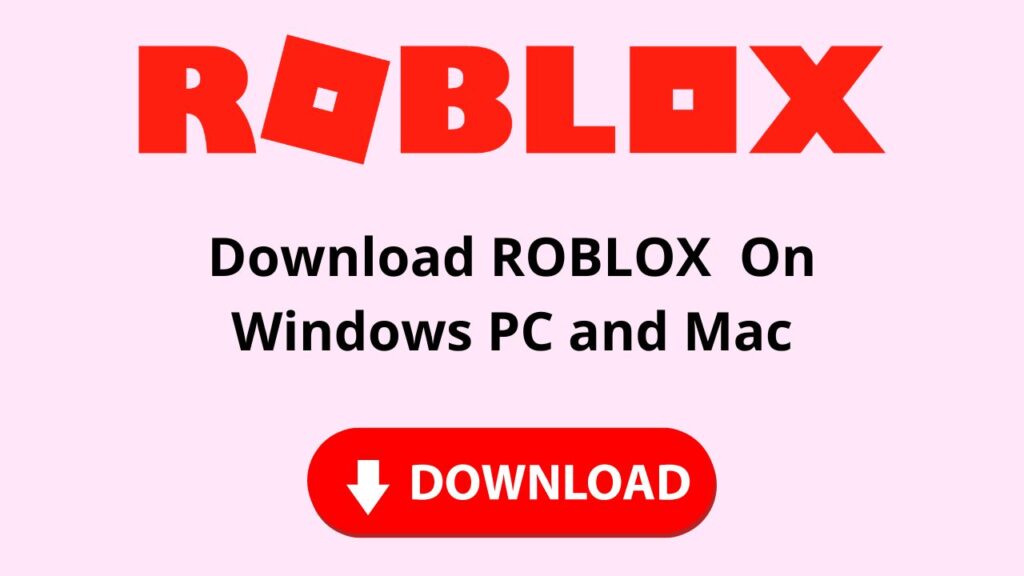
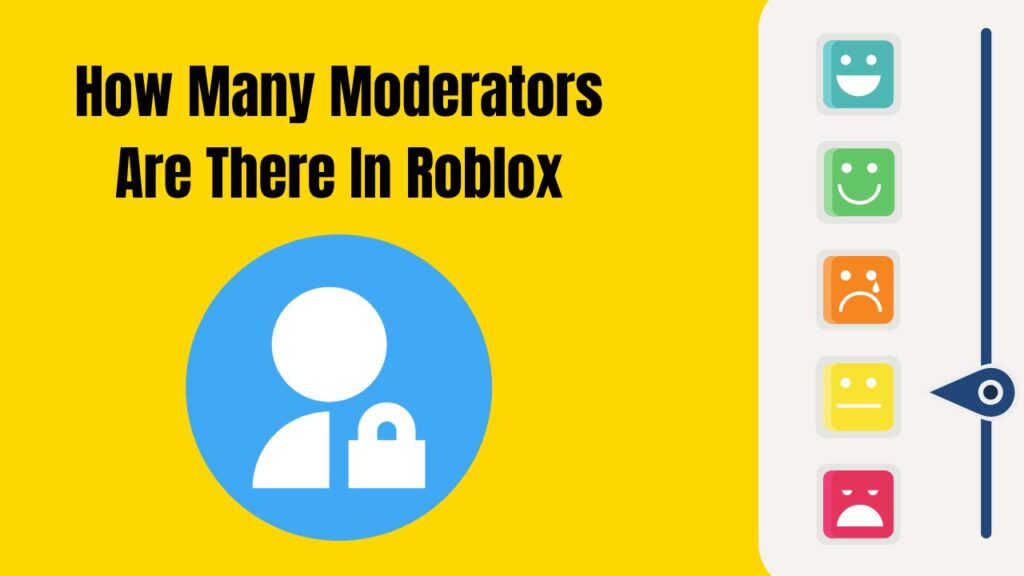
![How To Change The Group Name On Roblox? [Exclusive Guide 2023] Change The Group Name On Roblox](https://techinfest.com/wp-content/uploads/2023/01/Change-The-Group-Name-On-Roblox-1024x576.jpg)