If you are a fan of playing Roblox in VR mode but need to take a break from it sometimes, this guide is for you. Playing video games in VR for an extended period of time has never been something I found particularly enjoyable. For me, it becomes uncomfortable after a while as my eyes begin to strain from the immersive visuals.
It can be easy to mistakenly switch the settings to VR mode, and if this has happened, don’t worry! I have got you covered with a guide on how to disable VR mode in Roblox. I remember the first time I accidentally switched it on. It can be frustrating to suddenly find two circles playing simultaneously on the screen!
Playing games in VR mode can be a great experience, but it depends on the type of game and whether it is designed for this style of play. For those who prefer uninterrupted, distraction-free gaming, there may come a time when they inadvertently switch on the VR feature. Thankfully, it is possible to disable this mode if desired. So no matter what your situation is, make sure to follow our steps and find out how to turn off VR mode.
Key Takeaways
- Roblox VR mode can be disabled in Windows, Android, and the HTC Vive.
- To disable VR mode in Windows, go to the command section and change true to false.
- To disable VR mode in HTC Vive, open File Manager or This PC and rename the file.
- In Android devices, the VR mode can be disabled by toggling the switch in settings.
1. Modes of disabling
What I found, the process of disabling isn’t complicated. It just takes a minute or two to disable the VR mode. All you have to do is take the time to go through the steps and put them into action. There are two common ways in which you can disable Roblox mode.
1.1 Command section
The first method I’ll explain is through the command section. Rest assured if you’re worried about having to type and make changes to the command. There isn’t much of a command to change. You don’t have to face the issues as long as you follow through. Moving on to the procedures,
- Open the “C” drive in the “File Manager.”
- In “Users,” search for a data named “\Appdata\Local\Roblox”
- When you’ve found the data, press “Enter.”
- After selecting “Enter,” search for a data named “Globalbasicssettings_13”
- Once you locate the data, right-click and select the option “Edit.”
- After opening it, you have to spot the following command: “bool name= “VRenabled”>true</bool>”
- Once you spot such a command, change the word true to false.
- The final step in the process is to launch Roblox.
See, the process is easy, right? It is also not time-consuming.All you have to do in the command section is change true to false.
1.2 Menu
Aside from disabling through the command section, you can disable VR mode by following this step. The use of the Radial menu helps to disable the VR mode in Roblox as well. To begin with,
- Open the Roblox game and log in.
- Once you log in, open the “Menu”
- Among the various options, you can see the VR radial menu.
- Inside the radial menu, you can see options where you have to select “System menu”
- Now, once you see the VR option, select “off”.
This method will be much easier compared to the command section. Well, as I said, it hardly takes a minute or two to complete the process.
2. VR mode
VR mode is available in Windows, Android, and the HTC Vive. Although not all Android phones have or support this feature, some do. The HTC Vive isn’t the most widely available, but there are ways to disable the VR mode in this hardware.
2.1 HTC Vive
There are still HTC Vive users who play Roblox in it. Even though they are not widely available in the market, some people adore and continue using them. So, I’ve explained how to disable Roblox in HTC Vive in this article.
- Open your “File Manager” or “This PC”.
- Inside the PC, open the “C”
- Inside the C drive, there will be a folder named “Users”.
- Inside the users, locate a file named “\Appdata\Local\”.
- Once you locate them, right-click on the name “openvr”
- Choose “rename” from the list of options that appears.
- Rename the file to any name you wish.
- Now, after renaming it, you can close the window.
The HTC Vive isn’t used much these days. But still, the process isn’t much, and to play in VR mode, you just have to rename the file to its old name.\
2.2 Android
As I said, all phones can’t support the VR mode. Yet some phones provide this feature exceptionally well. To disable the VR mode in your Android, simply do the following:
- Open your phone’s “Settings”
- In settings, you will find an option named “Feature”
- Inside the feature, you will be able to see “VR Mode”
- Tapping the VR mode switch turns off the VR mode.
Well, compared to the Windows disabling procedure, these two devices are much easier, right? Even I felt the same way. If you want to enable VR mode, all you have to do is reverse the process.
Few Words For You!
Finally, I hope it’s easier to understand the process flow in all four methods. Whoever the person is with whom you chat, just beware of fake accounts and some fake traders. With fake trades, there is a high chance you might end up losing something valuable. So, it’s better to be cautious and keep your account details to yourself. I hope this information I’ve shared, based on my knowledge, helps you.
FAQs
How Do I Disable Vr Mode In Roblox?
You can disable the VR mode in Roblox by following either of these methods. You can either change true to false in the command section or use the Radial menu and select “System Menu” and then choose off. Furthermore, you can also disable the VR mode in the HTC Vive and Android devices.
Is Vr Mode Available On All Platforms?
Roblox is available in Windows, Android, and the HTC Vive. Not all phones have this feature, but some do support it exceptionally well.
How Do I Enable Vr Mode After Disabling It?
To enable the VR mode, all you have to do is reverse the process. In Windows, rename the file back to its original name and turn on the switch in Android devices.
Are There Any Risks Involved In Using Fake Trades?
Yes, there is a high chance of losing something valuable when dealing with fake accounts and trades. So, it’s better to be cautious and keep your account details to yourself.



![How to Disable VR Mode for Roblox in a Minutes [Guide 2023] Disable VR Mode for Roblox](https://techinfest.com/wp-content/uploads/2023/02/Disable-VR-Mode-for-Roblox-1024x576.jpg)
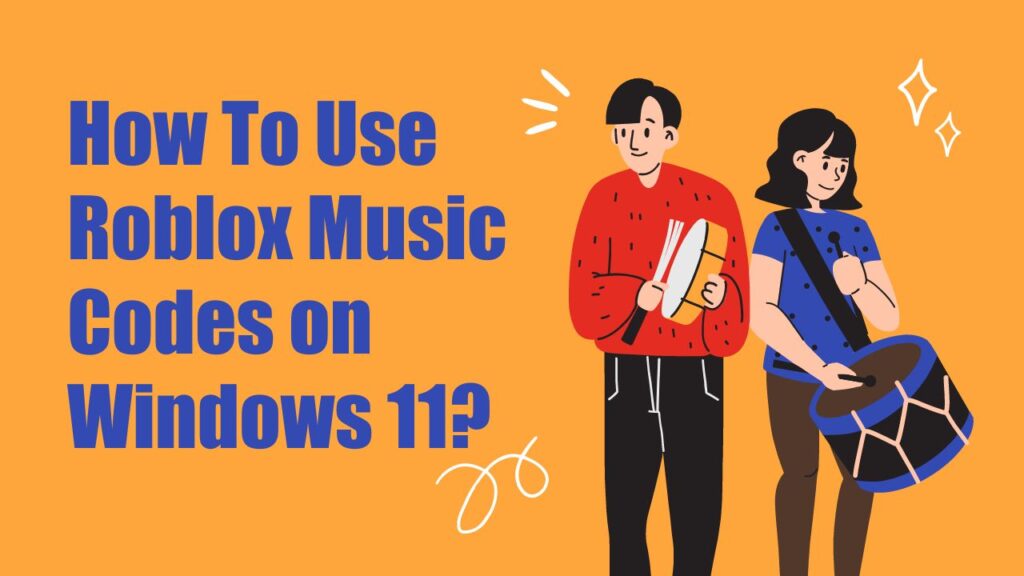
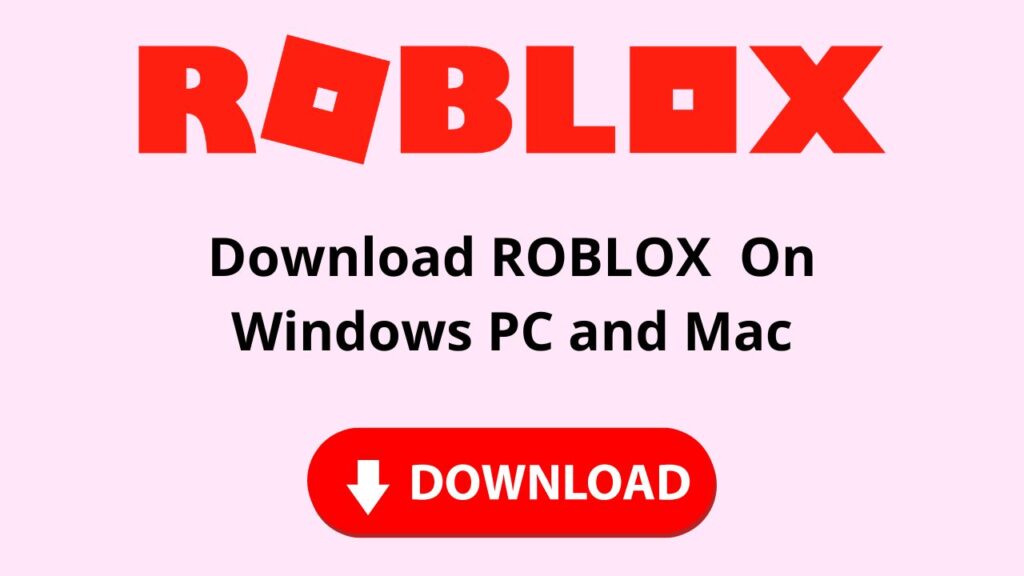
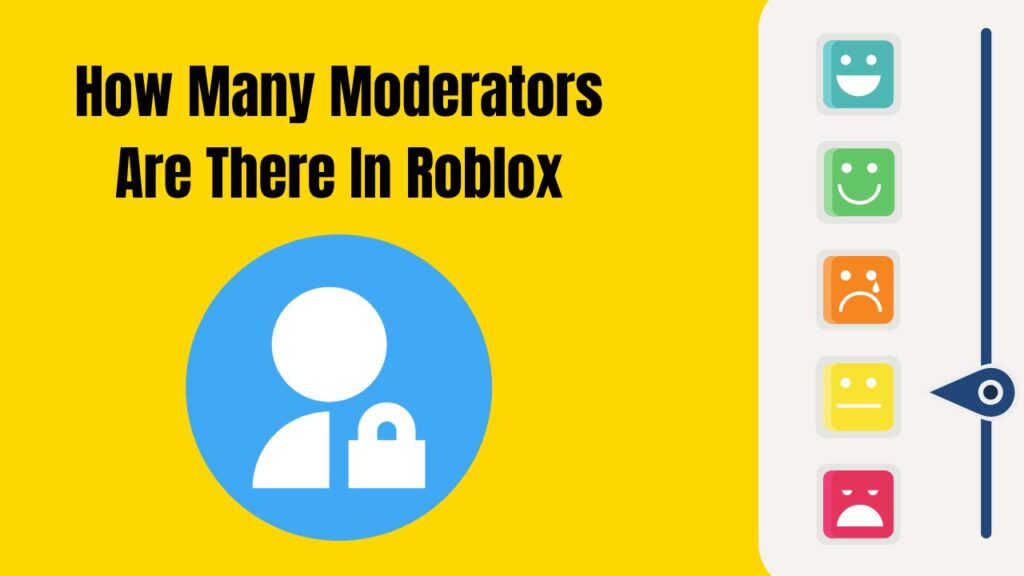
![How To Change The Group Name On Roblox? [Exclusive Guide 2023] Change The Group Name On Roblox](https://techinfest.com/wp-content/uploads/2023/01/Change-The-Group-Name-On-Roblox-1024x576.jpg)