If you have jumped into this article, believe me, I can understand your pain. I know how frustrating it can be when your favorite game won’t launch. You might have been excited to play with your friends or try out a new game, but instead, you’re stuck staring at a blank screen. But don’t worry, we’ll work together to get Roblox up and running in no time.
In this article, we’ll explore some of the common causes of the “Roblox not launching” issue and provide step-by-step solutions to help you troubleshoot the problem. So, let’s get started and get you back in the game!
Key Takeaways
- Try almost 9 different strategies to fix the Roblox not launching issue.
- Deactivate ad blockers and proxy servers in order to have an uninterrupted connection.
- Reinstalling Roblox is the last resort if none of the above steps works.
- An unstable internet connection or a corrupt installation file can cause Robux not to load properly.
What Are The Possible Causes Of Roblox Not Launching?
Before attempting to fix any problem, it is important to identify the possible causes behind it. Doing so can often help resolve half of the issues at hand, saving valuable time and effort. I recommend taking a moment to assess what might have caused the issue instead of jumping right into trying to find a solution. Knowing the root cause of an issue is the key to finding an effective solution.
When it comes to issues like those discussed in this article, it pays to be informed and prepared. By understanding the sources of these problems, you can avoid making the same mistakes again. This means that you can take the necessary steps to prevent them from happening, and if you ever do come across these issues again, you can have the confidence to troubleshoot them on your own!
1. Broken Installation Files: It is one of the most common causes of the ‘Roblox not launching’ issue. When you download the Roblox installation files on your device from the official Roblox website, they may get broken or hampered due to an error in the downloading process. Thus, when you install the game, the script may not be correct, and the game may fail to launch. Restarting your PC or reinstalling the installation files are simple ways to solve this problem.
2. Faulty Network Connection: One more common cause of the ‘ Roblox not launching’ issue is a faulty network connection. Your device’s Network connection plays a significant role in establishing and maintaining contact between Roblox and its servers. So, the network between Roblox and its server is lost whenever the network connection gets impaired. It can lead to Roblox refusing to launch.
3. Server Issue: It won’t be wrong to say that server issues are a leading cause of most of the Roblox error issues. And. it certainly holds for the ‘Roblox Not Launching’ problem. Roblox servers get scheduled maintenance at regular intervals, and during maintenance, Roblox is inaccessible. So, if you try to open Roblox when the servers are under maintenance, you will likely face the ‘Roblox not launching’ issue.
4. Incorrect System Configuration: The ‘Roblox not launching’ issue can also occur due to incorrect system configuration. Incorrect system configuration can happen due to numerous reasons. It can be because of a damaged hard disk, loose port, corrupted registry, etc. However, Restarting the PC solves the incorrect system configuration problem in most cases.
The Most Effective Solutions For The Issue
As you already filled yourself with the possible cause that gives rise to this problem, now is the time to solve it. This section will definitely suggest some way not to repeat the above causes. Along with some best practices to put a full stop to these issues from reaching your game. Let’s figure it out!
1. Check Roblox Server Status
Since around 60 million users play on Roblox daily, it should not be a shock that Roblox servers are constantly under maintenance due to the load. Thus, you should check the Roblox server status before moving to the more complicated steps.
There are two ways with the help of which you can check the Roblox server status. Firstly, you can check the status by opening Roblox on another device. The servers are probably down if Roblox fails to launch on that device. Secondly, you can also visit the Roblox official website, and check for server-related news. If the servers are down, then all you can do is wait. However, if the servers are working, move to the next step.
2. Restart Your PC
Restarting your PC is the next step that you can try to fix the ‘Roblox not launching’ issue. The launch error may occur due to corrupt installation files or incorrect system configuration. Restarting your PC will solve both of these issues. And, the ‘Roblox not launching’ error usually gets fixed.
To restart your PC, follow these instructions:
- The first step is to go to the Start menu. You can enter the search menu by clicking on the Start icon at the bottom half of your Windows screen.
- In the Start menu, click on the Power button. You will find the Power button in the bottom-right corner of the Start menu.
- After you click on the Power button, select the ‘Restart’ option. Your PC will turn off after this step. When the PC turns back on, open Roblox to check if the Roblox launch issue persists.
3. Restart Your Router
Since a faulty network connection can also be a cause of the ‘Roblox not launching’ issue, it is necessary to re-establish your device’s network connection to settle the problem. Restarting your router is the best possible and most convenient way to re-establish your device’s network connection. Follow these instructions to restart your router.
- Find the red-colored button on the back of your router. Once you find the button, click on it to switch off the router.
- Once you have switched off the router, unplug the power and ethernet cables that are connected to your router and modem. This step is necessary to discontinue the power supply to your router.
- After unplugging the cables, wait for a few minutes before plugging them back again.
- Lastly, click on the red-colored button again to switch on your router. The network connection should be fixed after this step, and Roblox should start working on your device.
4. Clear Browsing Cache Data
The cache is temporary data that is stored on your device’s hard disk. Whenever you open Roblox, that data is stored in your device and is used later to load the Roblox application faster. If that cache data gets corrupted then you can face the Roblox not launching issue. Thus, it is necessary to clear Browsing cache data. Follow these instructions to perform this step.
- Open the History tab on your PC. You can open the tab by pressing the “CTRL+H” keys on your keyboard.
- Next, in the History tab, select the Clear Browsing Data option. You will move to a new tab where you need to change the Time range to All time. Also, select Cookies and other site data and Cached Images and files options in the tab.
- Lastly, click on the Clear Data button to remove all the cache from your PC. The cache data doesn’t play any significant role and can be deleted without any drastic consequences. Once the cache data is deleted, open Roblox to check if the Roblox launch issue has been fixed.
5. Allow Roblox To Run As An Administrator
Giving any application administrative power improves its performance. It is because administrators have access to more system resources. Thus, if you give Roblox administrative permissions, the application may start working again. Follow these instructions to perform this step.
- Firstly, you need to find the Roblox icon on the Windows home screen. After you find the Roblox icon, right-click on it.
- A list of options will appear on your screen. Select the Properties option from it.
- In the Properties tab, go to the Compatibility page. And in the Compatibility page, click on Run this program as an administrator. Go to Roblox after this step is done to see if the issue is settled.
6. Switch To Another Browser
Switching to another browser is a viable option to solve the ‘Roblox not launching’ issue. Your current browser may not run all the scripts necessary to launch Roblox. Or, the browser may be incompatible with the Roblox version. In addition, your current browser may also have security problems due to which Roblox has failed to launch. So. switching to a more secure browser like Firefox or Google Chrome is the best possible option. And if you are using one of these browsers, then update your browser to resolve the Roblox launch issue.
7. Deactivate Ad Blockers
While it is understandable that an ad blocker can be useful since no one likes irritating advertisements, Roblox is strictly against their use. Therefore, you need to deactivate the ad blocker in your device if you are facing the Roblox not launching issue. To deactivate the ad blocker, follow these instructions.
- In the first place, you need to open your web browser. After you open the browser, click on the three dots at the top right corner of the browser.
- After clicking the three dots, go to the Settings menu and on the left side of the screen, you will find the Extensions option. Click on it.
- Finally, deactivate the ad blocker in the Extensions tab. Once you are done with this step, open Roblox and see if the issue still exists.
8. Deactivate Proxy Servers
Everyone wants to have a secure experience on the internet. And for this purpose, people use proxy servers. However, a proxy server can lead to an unstable network connection. Therefore, if you are using a proxy server or a proxy server is running on your system, then you need to deactivate the proxy server. Follow these instructions to describe the proxy server.
- Firstly, click on the Start icon to open the Start menu. You will find a search bar in the Start menu.
- Search for ‘Internet Options’ in the search bar. Once ‘Internet Options’ pops up, click on it. The Internet options tab will appear on your screen.
- In the tab, go to Connections and click on Lan Settings. In the Lan Settings, enable the Automatically Detect Settings option.
- Finally. Make sure that the Use a Proxy Server option is disabled. If the option is turned on. You need to turn it off. After this, go to Roblox to check if the issue is fixed.
9. Reinstall Roblox
In the end, if none of the above-mentioned steps works, you need to uninstall and reinstall Roblox on your device. This is the last step that you can perform to fix the Roblox not launching issue. Since you have fixed the issues that might be present in your device’s system, reinstalling Roblox should fix the Roblox launch issue. Follow these instructions to reinstall Roblox.
- The first step is to open the Settings menu. To open the Settings menu, click on the Start icon and find the Settings option in the menu.
- Now, in the Settings menu, go to the Apps option and search for Roblox there. When you find Roblox, right-click on it to open a list of options.
- Select Uninstall option from the list. After this step, Roblox will be uninstalled from your device.
- Lastly, open a web browser and go to the official Roblox website. Download the Roblox installation files from the website and install Roblox on your device. After Roblex is reinstalled on your device, you should be able to play it.
FAQs
How to resolve the “broken file installation” issue?
Two straightforward solutions to fix this issue include rebooting your computer or reinstalling the installation files.
What is the most effective solution to solve the”Roblox not launching” issue?
The most effective solution to fix the Roblox not launching issue is to update your browser, deactivate the ad blocker and proxy server, and reinstall Roblox. All these steps should help in resolving the issue.
What could be the reason for Robux not loading?
The Robux may not be loading properly due to an unstable internet connection, or a corrupt installation file could also cause the issue. In such a case, you should try rebooting your computer and reinstalling the Roblox files.



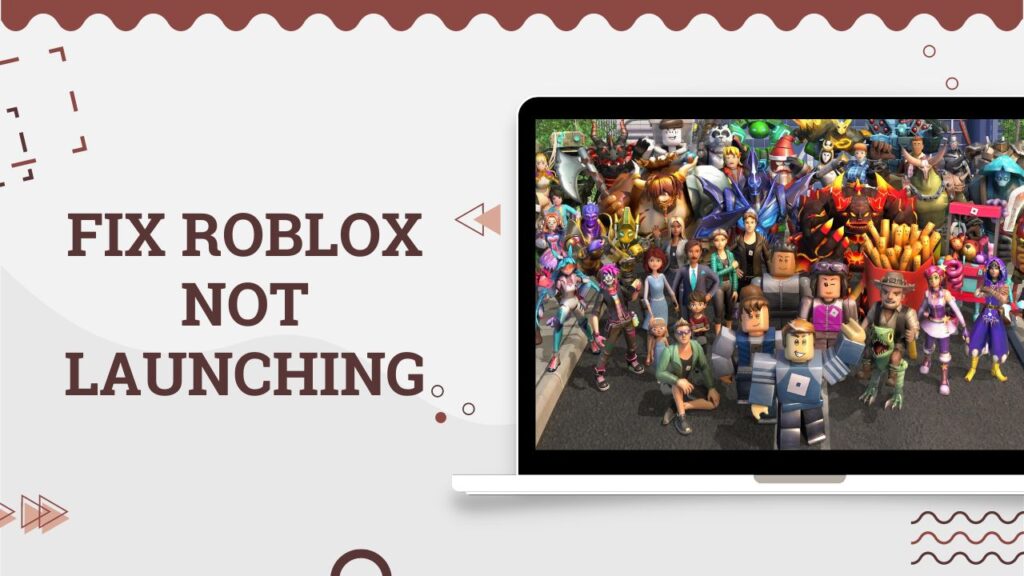
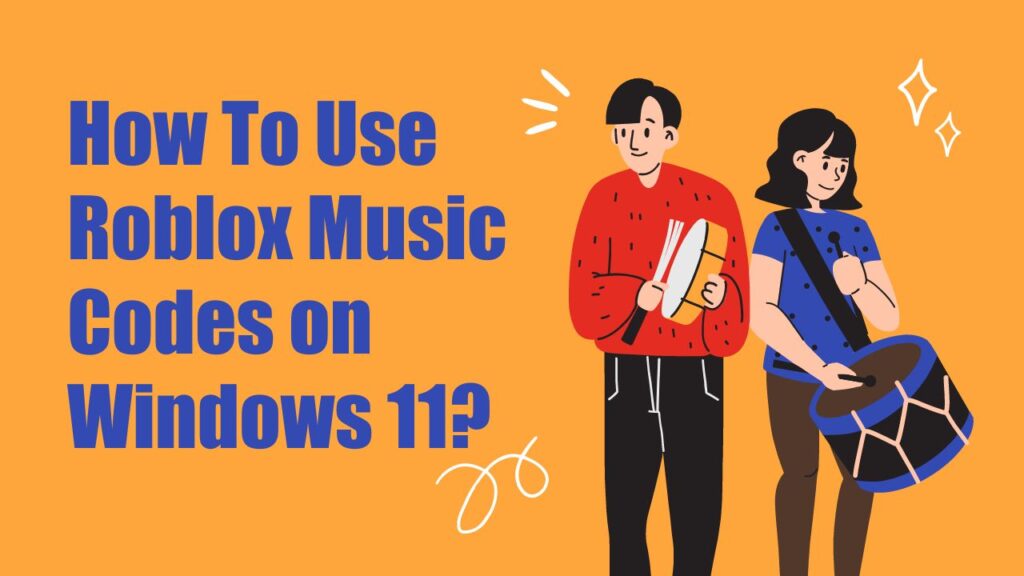
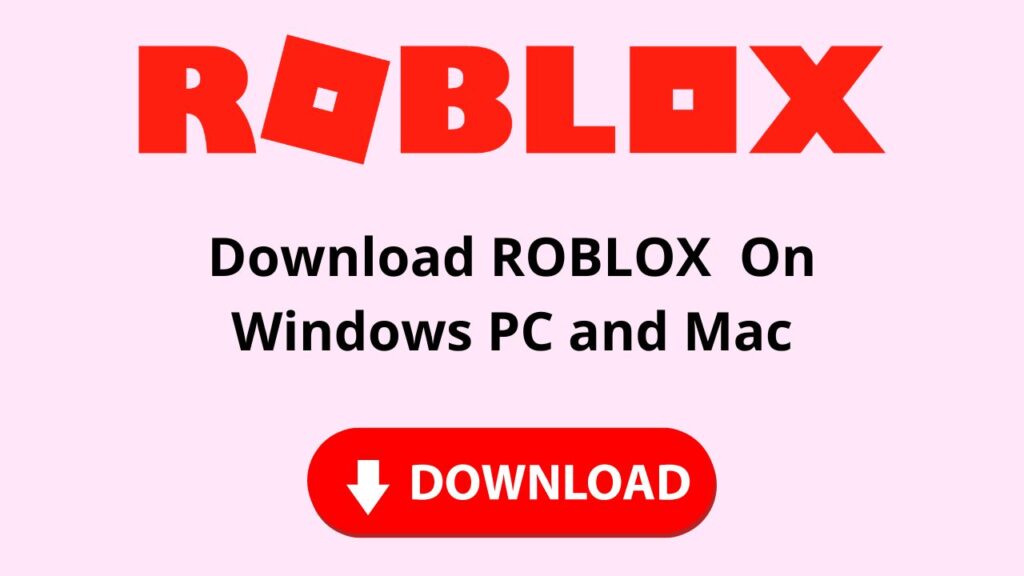
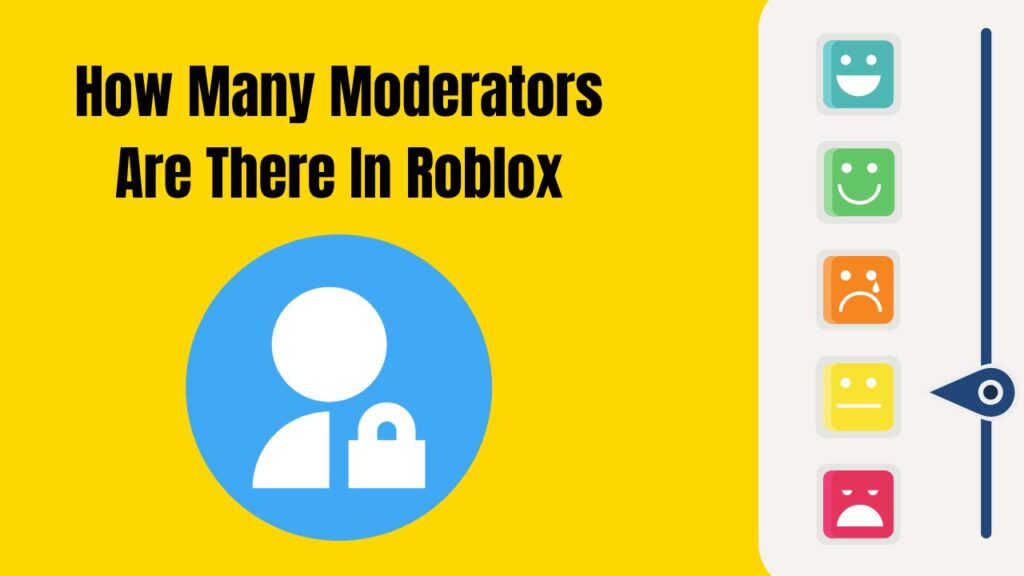
![How To Change The Group Name On Roblox? [Exclusive Guide 2023] Change The Group Name On Roblox](https://techinfest.com/wp-content/uploads/2023/01/Change-The-Group-Name-On-Roblox-1024x576.jpg)