Are you finding it hard to connect your PS5 to wifi? An internet connection is a necessity for an uninterrupted gameplay experience on PS5. But, I observed that PS5 is overflowing with bugs and glitches that can cause various errors. And one of those errors is that the PS5 keeps disconnecting from wifi.
Do you have an unstable internet connection? Or are you facing PlayStation server maintenance issues? Because the most typical reasons why your PS5 might become wifi-disconnected are an unstable internet connection.
It can get hectic to find solutions to fix the error. You shouldn’t stress about it, though. I have discussed some quick fixes in this piece, such as restarting the router, changing DNS settings, disabling Dual band settings, etc. So, keep reading this article to learn how to fix the PS5 getting disconnected from wifi error.
What Causes PS5 To Disconnect From Wifi?
There are several reasons why your PS5 is getting disconnected from wifi. A broken internet connection is the most common one among them. Your wifi connection may be slow or down, leading to the issue.
Though rare, there also may be some issues with the PlayStation servers. And, if the PlayStation servers are not working, it can cause the “PS5 disconnecting from wifi” issue.
Lastly, another reason that I found is if your PS5 DNS configuration is faulty due to a glitch or human error. In that case, your PS5 console will find it hard to connect with the PlayStation servers. It will then cause the “PS5 disconnecting from wifi” issue.
How To Fix The PS5 Disconnecting From Wifi Issue?
Since now you know what causes the PS5 to get disconnected from the wifi, let’s troubleshoot one cause after another.
Check PlayStation Server Status
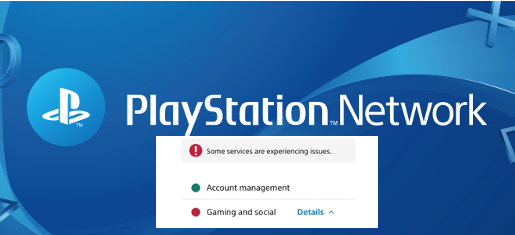
You can check the PlayStation server status by following these steps.
- Firstly, open your web browser and search for the PlayStation website.
- On the website, fill in your PlayStation network username and password to open your account.
- Now, click on the Settings icon that looks like a briefcase.
- Lastly, go to the Network section and select View Status of PlayStation Network Services.
You can see the PlayStation network server status after this step. If the servers are down, wait till they are up again.
Restart Your Router
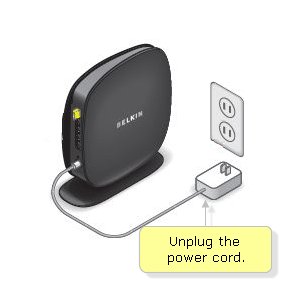
If there is something wrong with your internet connection, restarting your router should fix the issue. Here are the steps to restart the router.
- The first step is to press the red-colored power button to turn off the router.
- Also, unplug the power and Ethernet cables from the modem.
- Now, after 2-3 minutes, plug back the power and Ethernet cables into the modem.
- Now, press the red-colored power button again to switch on the router. Lastly, check if the PS5 gets connected to wifi.
Restart Your PS5
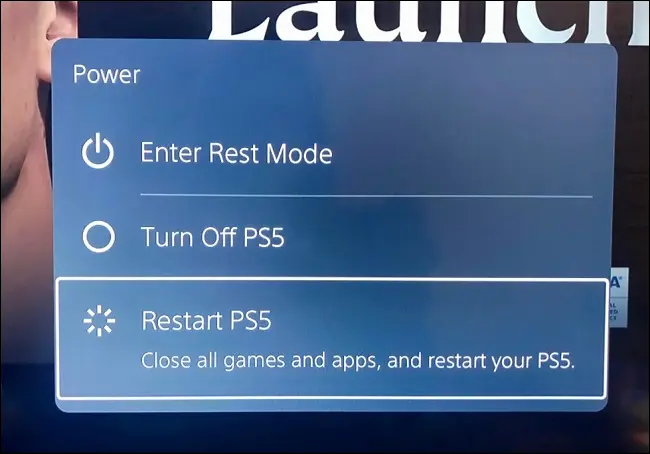
Restarting PS5 removes bugs and glitches from the PS5 system. So, follow these steps to restart your PS5.
- The first step is to connect your PS5 console to a PS5 controller. Then press the PlayStation button on the controller.
- The Control Center will pop up on the screen. Select the Power icon in the Control Center.
- A list will appear on the screen. Click on the Restart option from the list to restart your PS5.
This step should re-establish the connection between your PS5 console and your wifi.
Disable Dual Band Settings
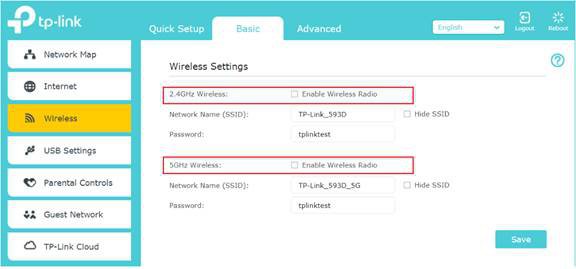
If your PS5 is fluctuating between 2.4 GHz and 5 GHz band settings, you might face connection issues. If that is the case, you need to disable dual-band settings. Follow these steps:
- The Settings menu must first be accessed by selecting the icon resembling a briefcase on the home page.
- In the Settings menu, click on the Network option to open the Network tab.
- Select the “Set Up Internet Connection” option in the Network tab. You will have to select a wifi network once you select the option. Choose the wifi network you are using.
- A Wifi Frequency Bands menu will pop up on the screen. Select between 5 GHz to 2.4 GHz in the menu.
Change DNS Configuration
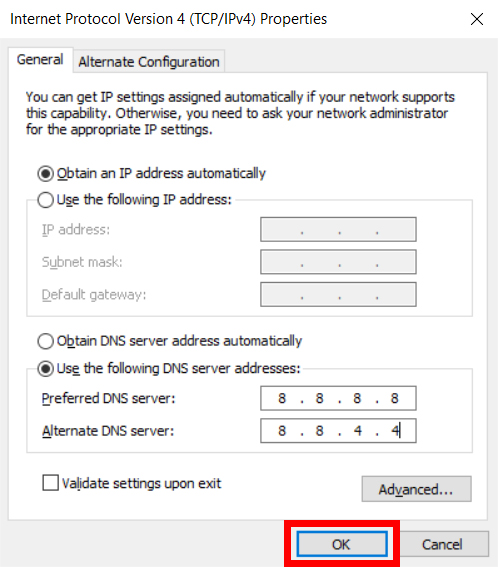
Here is how you can change the DNS configuration.
- Firstly, open the Network section in the Settings menu.
- Next, click on the Set Up Internet Connection option. You can then choose between Wi-Fi and a LAN cable.
- After selecting one option between them, choose the Automatic connection option.
- Lastly, a new tab will appear. You will get two boxes under the primary and secondary headings in the tab. Enter 8.8.8.8 and 8.8.4.4 in the two boxes, respectively. And, click Save.
Connect Lan Cable To PS5
Connecting Lan Cable to PS5 is another quick fix that you can try to solve the issue of your PS5 getting disconnected from wifi. All you need to do is disconnect your wifi and turn off your PS5. And connect your router to the PS5 with an Ethernet cable. Your PS5 should easily get connected to wifi after this step.
Factory Reset Your PS5
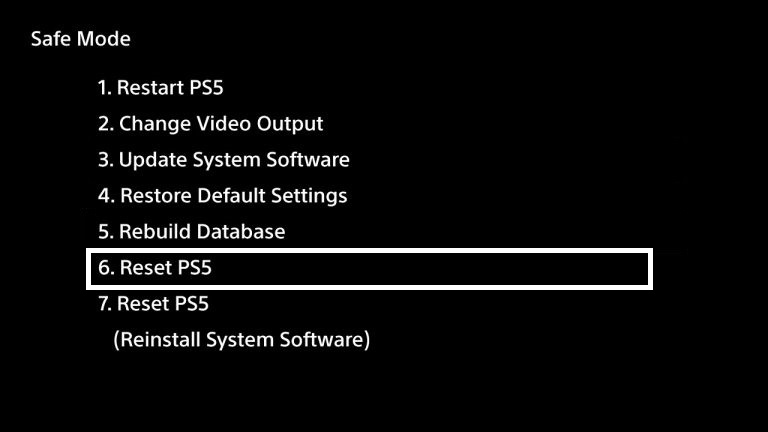
Factory reset is the last option that you can try. After the factory reset, all the game files get deleted from PS5. So, make sure to back up those files first using the PlayStation Plus cloud storage or any external storage.
So, follow these steps to factory reset your PS5.
- Firstly, open the Settings menu by clicking the briefcase icon on the PS5 home screen
- In the Settings menu, go to the System section. And in the System section, select Reset Options.
- Next, click on the Reset your Console option in the Reset Options section.
- Lastly, you will get the Reset option. Once you select the option, your PS5 will undergo the factory reset process. You should be able to connect your PS5 with wifi after this step.
FAQs–
Why Does My Ps5 Keep Disconnecting From Wifi?
The issue mostly occurs due to a faulty internet connection. However, wrong DNS configuration and PlayStation servers can also play their part in the issue.
How Do I Fix My Ps5 That Keeps Disconnecting From Wifi?
It was very easy to fix the issue. There are numerous options like restarting the router and PS5, changing the DNS configuration, disabling Dual Band settings, connecting the Lan cable to PS5, and factory resetting the PS5.
How Can I Restore My Erratic Internet Connection?
You need to check your router if you are facing an unstable internet connection. Usually, restarting the router fixes the issue. However, if the issue persists after restarting the router, call a technician to check the router.






![An Unidentified Error Occurred PS5 [FIXED] an unidentified error occurred ps5](https://techinfest.com/wp-content/uploads/2023/03/an-unidentified-error-occurred-ps5-1024x576.jpg)
