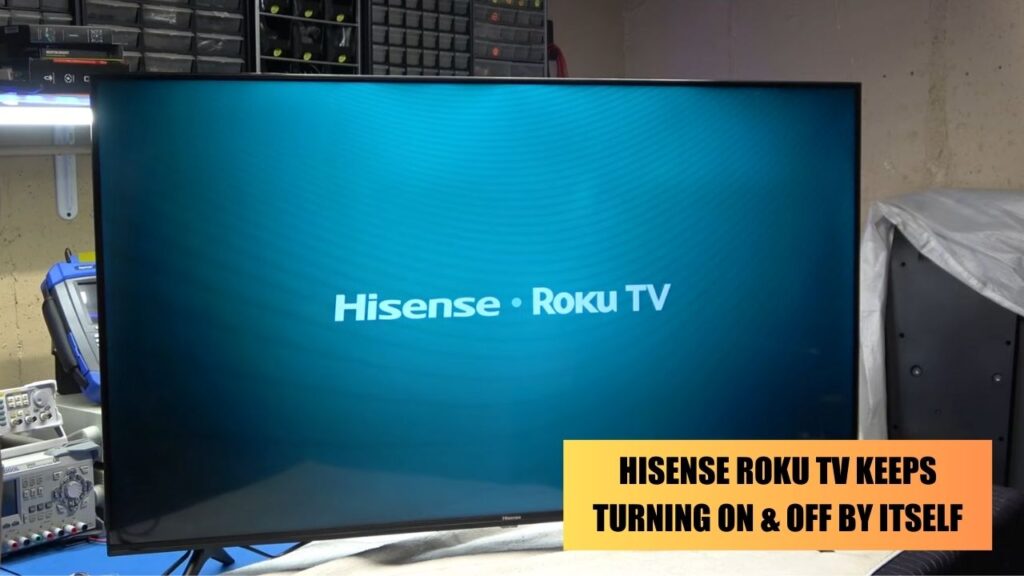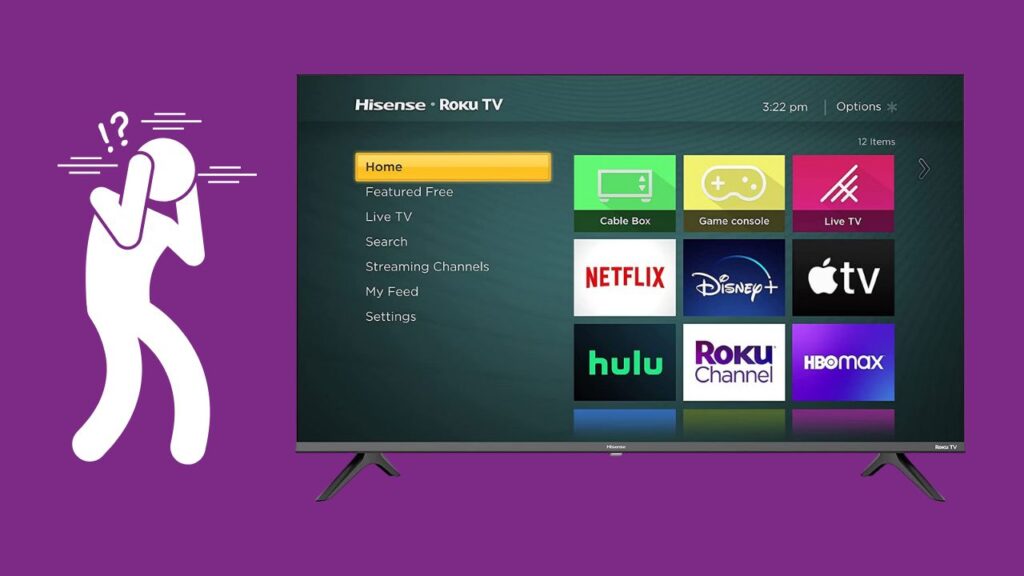If the AirPlay not working on Hisense TV, then it might be either due to device incompatibility or network connectivity issues. This would probably stop you from streaming any content on the TV.
To fix the AirPlay not working error, check whether your internet connection is stable, and make sure both devices are connected to the same Wi-Fi. Restart the modem, update the TV firmware, restart the TV as well as your iPhone, and finally, you can factory reset the TV if the problem continues. Otherwise, you can also contact the Hisense TV support experts.
In this blog, we will help you to understand whether your device is compatible with AirPlay and whether the setting restrictions are stopping you from using AirPlay. Also, learn about how you can fix the AirPlay not connecting to Hisense TV with 4 easy methods.
Is your Hisense TV compatible with AirPlay?
AirPlay is only functional when you are sharing any file or data from one Apple device to another. However, based on the latest update, Apple has extended its compatibility range, and now you can also connect a Smart TV, such as the Hisense TV series R6, R7, and R8.
So, if AirPlay is not working on your TV, then it probably is not supported/compatible. You can also check the Apple website for further information about the other brands with which AirPlay can’t connect.
Disable the restrictions between AirPlay and Hisense TV
While connecting the Airplay and Hisense TV, if it asks for passwords, then this indicates that the restrictions are On. You need to disable the Restrictions from the Parental Control Settings.
To proceed – Open the Settings application on your Apple device, tap on General, and toggle off the Restriction option. You might have to enter a four-digit passcode.
If you forgot your passport, then again go to Settings > General > Restriction and tap on the Change Passcode option. Now, enter the new passcode, and you are done with fixing the restriction problems.
Turn off and restart the Hisense TV
This is the most basic process, and restarting the TV can eliminate minor glitches associated with either the AirPlay or the TV. So, turn off the TV, unplug it from the power outlet, and keep it detached for 2 to 3 minutes.
Now, keep pressing the power button for 30 seconds, leave the button, and connect it back to the power outlet. This will reset the TV network, and AirPlay can connect automatically. You can also try restarting the Apple device to fix the connectivity issue.
Reset the network settings on your iPhone
This process will help you to delete all the networks that were connected to the device previously. Also, when you are trying to build a new connection, you have to re-enter the password again. Before that, check whether the Wi-Fi is functional and stable.
To proceed: Go to the Network settings on your iPhone and open Settings > General > Reset, and finally, click on Reset Network Settings.
This will resolve all the network settings, and without much effort, you can use AirPlay on your Hisense TV. You can also switch to a different network to fix AirPlay not working on Hisense TV issues.
Turn on AirPlay on the Hisense TV
If your Hisense TV supports AirPlay, but it is still not working, you need to check the input source and whether the AirPlay feature has been turned on.
Click on the Home button, present on your TV remote. Select Settings from the Menu and scroll down and tap on Apple AirPlay And HomeKit. Now, turn on the AirPlay button. This will help the Hisense device to stream signals from your Apple device.
Establish a proper connection between Apple devices and TV
If you have turned on the AirPlay feature on your TV, then to establish a stable connection, you need to follow the steps mentioned below:
For iPhone Users
If you are using an iPhone, then connect your iOS device to the TV. Both should have the same Wi-Fi network. Now, swipe and go to the Control Centre, and tap on AirPlay or Screen Mirroring.
You will find a list of devices, select the name of your TV that you want to use to stream content. Finally, enter the passcode to confirm it.
For Mac Users
If you are using Mac, then click on your AirPlay icon present on the right side of the Menu bar. From the list of devices, choose your TV name.
You can either click on “Mirror built-in Display” so that the Mac can mirror the resolution on the TV. Otherwise, you can click on a separate display so that the TV can act as an additional display for Mac.
Does Hisense VIDAA support AirPlay?
Yes, your Hisense VIDAA OS smart TV supports AirPlay. It also gives you access to features such as VIDAA voice, VIDAA TV, access to a mobile application that works as a VIDAA remote, and FAST service.



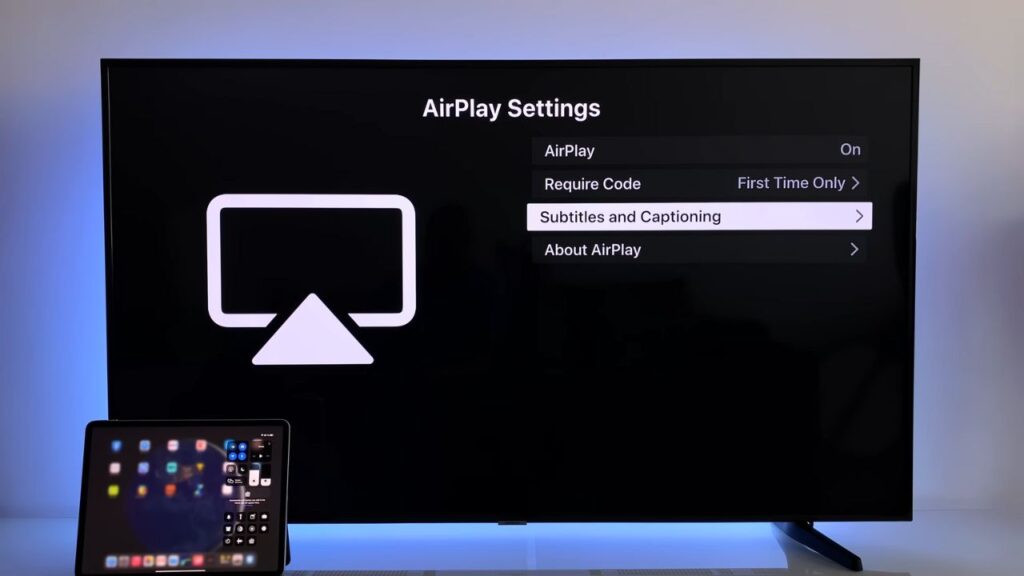
![Where is the Reset Button on Hisense TV? [All Modes + Expert Guide] Where is the Reset Button on Hisense TV](https://techinfest.com/wp-content/uploads/2023/04/Where-is-the-Reset-Button-on-Hisense-TV-1024x576.jpg)