There are millions of people all around the world who play Roblox. You may take screenshots in the game which is a useful function. The pictures you’ve taken on Roblox will remain accessible even after your account has been terminated.
So, how to find the Roblox screenshot folder? Locating Roblox Screenshot Folder on Windows and Locating Roblox Screenshot Folder using File Explorer are two simple methods for finding the Roblox screenshot folder.
Roblox lets you take screenshots, which get stored in a designated folder on your device. These photos are there whenever you need them. In this article, I’ll show you how to find the screenshot folder in order to maximize its usefulness and save more memories.
Ways to Find The Roblox Screenshot Folder
Have you ever taken a screenshot and then been unable to locate it? The game automatically captures a screenshot once a player disconnects or leaves.
You shouldn’t let that discourage you because I’ve described the most efficient methods for finding the folder including your Roblox screenshots.
The following is a list of the different ways to find the Roblox screenshot folder:
- Locate the Roblox screenshot folder on windows
- Locate the Roblox screenshot folder using file explorer
Locate Roblox Screenshot Folder on Windows
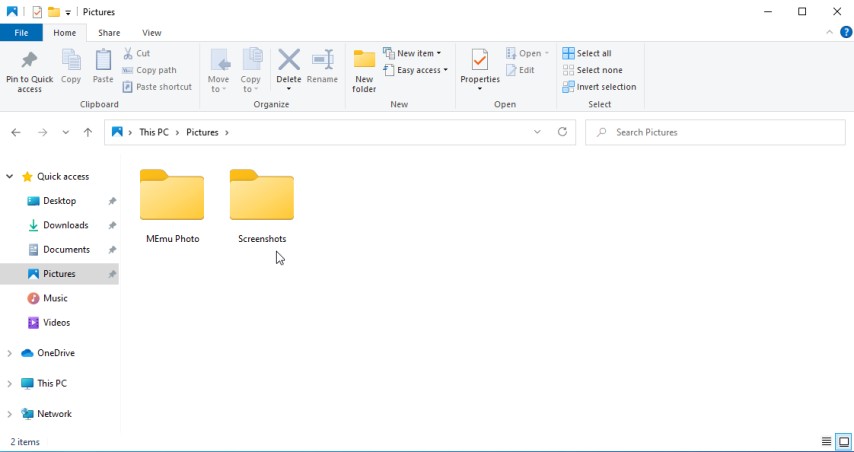
Windows is universally acknowledged as the best platform for playing video games, so that’s where we’ll start.
Visit This PC, then pick a folder to see the screenshots you captured while playing games on Roblox. Almost no work is needed.
The following is a rundown of the procedure for locating screenshots of Roblox on Windows:
- To access it, just double-click the “This PC” icon.
- Double-click on the pictures in the menu on the left. The search term “Pictures” in the search bar will also work.
- The Roblox/Screenshots folder can be accessed by clicking here.
- Find the screenshots you want.
Locate Roblox Screenshot Folder using File Explorer
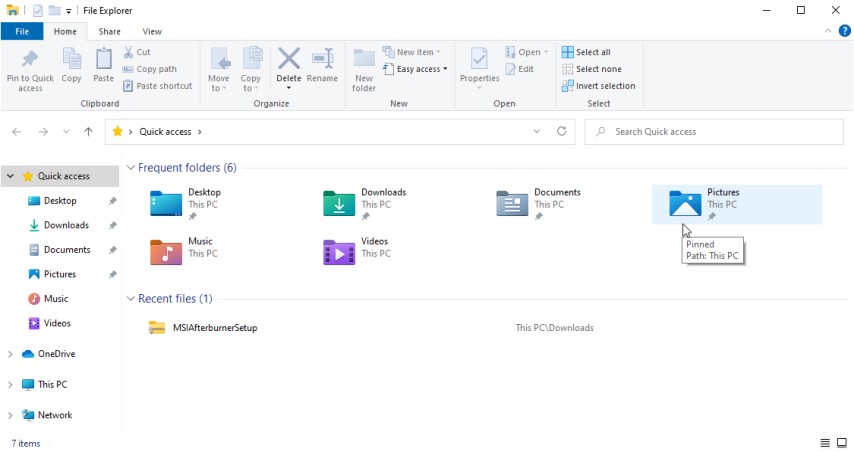
The address can be copied and used to quickly reach the folder containing the screenshots, saving you the trouble of having to dig through a number of subfolders to get there.
You should now copy the address and go to the folder where your screenshots are stored.
Using File Explorer, the following steps will lead you to the location of the Roblox screenshots folder:
- Open “File Explorer” from the taskbar.
- You will find the folder called Pictures.
- Go to the folder called “Roblox/Screenshots.” You can look at the screenshots you took while playing the game.
Please continue reading this post if you are interested in learning how to capture screenshots on Roblox.
How To Capture Roblox Screenshots (Without Screen Capturing Software)?
You should feel free to capture the enjoyment you’re having on Roblox using screenshots. If I recall correctly, I was participating in a game created by a mutual friend of ours on the online gaming platform Roblox.
While we were having a great time together, I snapped a few screenshots so that I could review my in-game achievements at a later time.
If you’re not sure how to take good screenshots on Roblox, don’t worry; I’ve done the legwork for you and written down the guidelines.
You should be able to take some truly stunning screenshots on Roblox if you follow these guidelines. If you follow the steps in this article, you’ll be able to take screenshots in Roblox.
The following is a list of the various ways to take screenshots on Roblox:
- From Game
- Use the windows game bar
- Use the PrintScreen button
- Use the android shortcut
- Use the Mac keyboard shortcut
To Take an in-game Screenshot
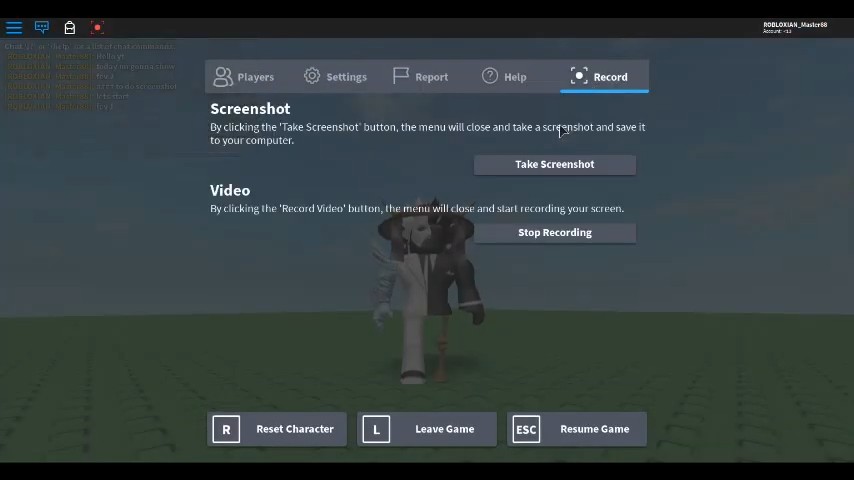
- Click on the Menu button, located in the upper-left corner.
- Click the Record tab in the menu that opens.
- Click the Take Screenshot button.
Use the Windows Game Bar
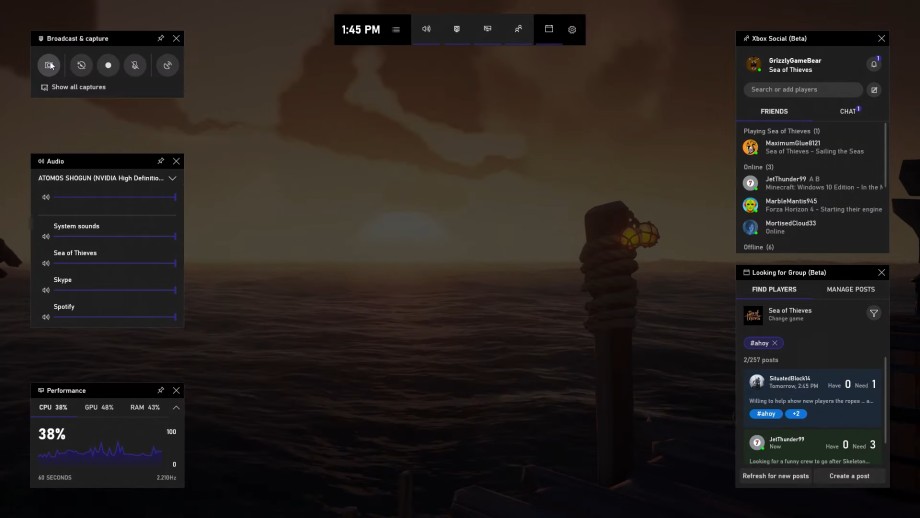
Roblox players can take screenshots by using the PrintScreen key on their keyboards or the Print Screen option in the Windows Game bar. Both options are open to you.
Don’t worry if you’ve never heard of or tried the Windows Game bar before; I’ll show you how to utilize it.
Take a screenshot by tapping the camera icon in the Game bar (accessible via keyboard shortcut).
Sounds easy, but if you’re having trouble imagining how easy it is, just take a deep breath, and do as you’re told.
Taking screenshots on Roblox can be accomplished by following these steps while using the Windows Game bar:
- Press the Windows and G buttons together on your keyboard.
- Click on the Camera button. A screenshot will be taken.
Alternatively, you can press Windows+Alt+PrintScreen on your keyboard to capture a screenshot. Any time you take a snapshot with this keystroke, you’ll be alerted to the file’s new location.
Use the PrintScreen Button
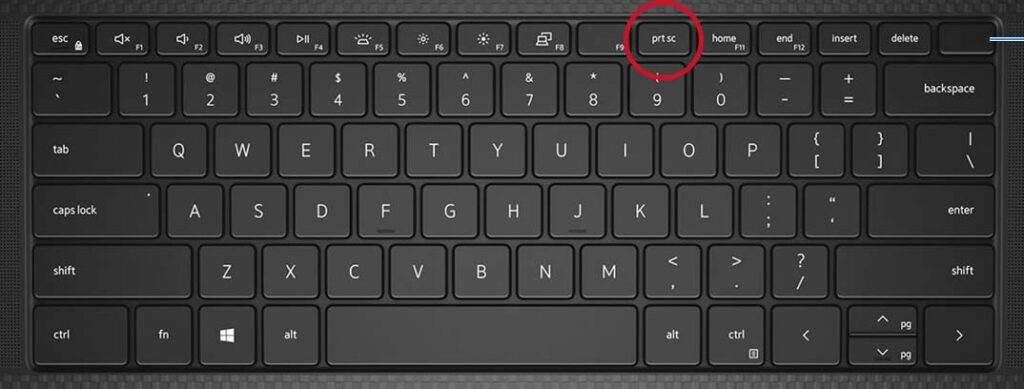
The Print Screen button is typically found in the upper right of the keyboard, close to the arrow keys. You should test the keys on your keyboard to determine if they lead to the correct menu. Is it still eluding you, or have you finally tracked it down? If so, I’m glad you’re here to witness this cookie in its digital version the way I imagined it.
You can capture the entire visible window by using the Print Screen button. Screenshots, sometimes known as “printing the screen,” capture the contents of the display at the time of capture.
I am not exaggerating when I say that I could complete this procedure with the wrong hand since it is so easy. If you follow the instructions below, you shouldn’t run into any issues.
The following is a quick breakdown of the process for taking screenshots in Roblox by using the PrintScreen button:
- Check that whatever you want to be in the picture is already on the screen.
- Then click the PrintScreen button to finish.
- Repeat these steps to capture additional screenshots.
Do not be concerned if you were unable to take a screenshot by following the process that was mentioned above because this post will provide you with additional methods that you can use.
Use Android Shortcut Key
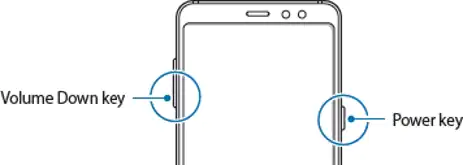
An Android device makes it easy to capture screenshots of any content. All that’s needed is to fire up Roblox, choose the game you want to play, and check that everything you want to add is visible on the screen of the device you’re using to play the game.
If the screen is functioning normally, you can restart your Android device by pressing the Volume Down and Power keys simultaneously. Pressing this button will turn off the screen. If you press the button, a screenshot will be taken immediately.
Use the Mac Keyboard Shortcut
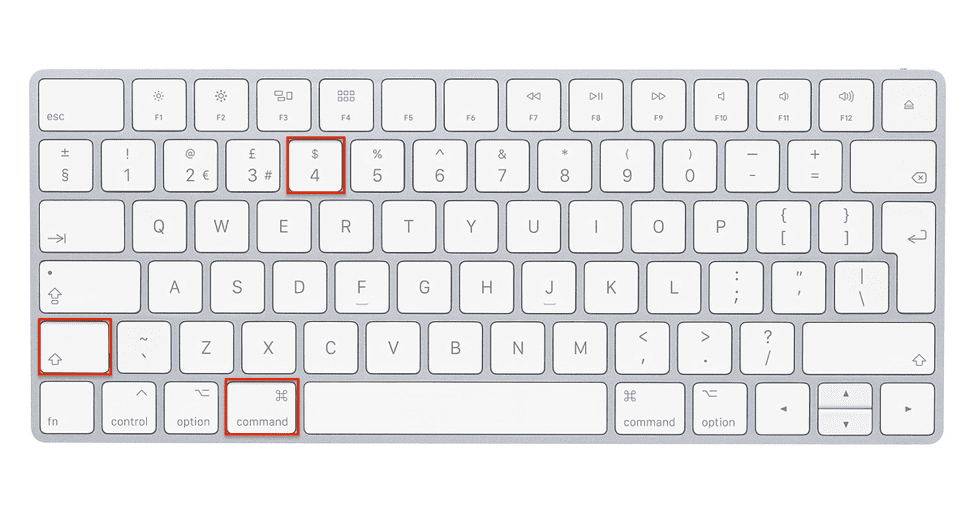
On both Mac and PC, there are shortcut keys to quickly capture a screenshot in Roblox.
Taking a screenshot is as easy as having the desired content visible on the screen and pressing the corresponding keyboard shortcut.
You shouldn’t worry too much because it’s a simple process. To do so, please follow the instructions below.
The following is a quick breakdown of the procedure for taking screenshots on a Mac:
- Make sure that everything you intend to be in the picture actually is there and can be seen.
- To proceed, simultaneously press the command and shift buttons. A screenshot is set to be captured.
Frequently Asked Questions
How do you stop Roblox from saving screenshots?
You can enter cinematic mode by pressing Shift+P; doing so turns off all of the Roblox Guis that are displayed in-game. This can actually be accomplished in a very simple manner. Simply tap the button located at the very top of the display.
Where are my screenshots stored?
Because “This PC > Pictures > Screenshots” is the location where screenshots are stored by default, you might want to try moving them to “This PC > Documents > Screenshots.” Make a new folder on your computer and call it “Screenshots.”
Simply clicking inside the folder, then clicking the New folder button at the top of the File Explorer window, and finally naming the new folder “Screenshots” will create the new folder.
How to screenshot on Roblox pc?
Using Print Scrn on Windows or Cmd + Shift + 4 on Mac.
Conclusion
In closing, I do hope that this post is helpful to you. To the best of my knowledge, this article contains the most up-to-date information available about where to find the aforementioned Roblox screenshots.
After much research, I’ve also outlined the best practices for capturing screenshots on Roblox.
I hope you never have any difficulties when using Roblox to play games. Please accept my best wishes for success in all your future undertakings. Avoid risky situations and always take safety measures.



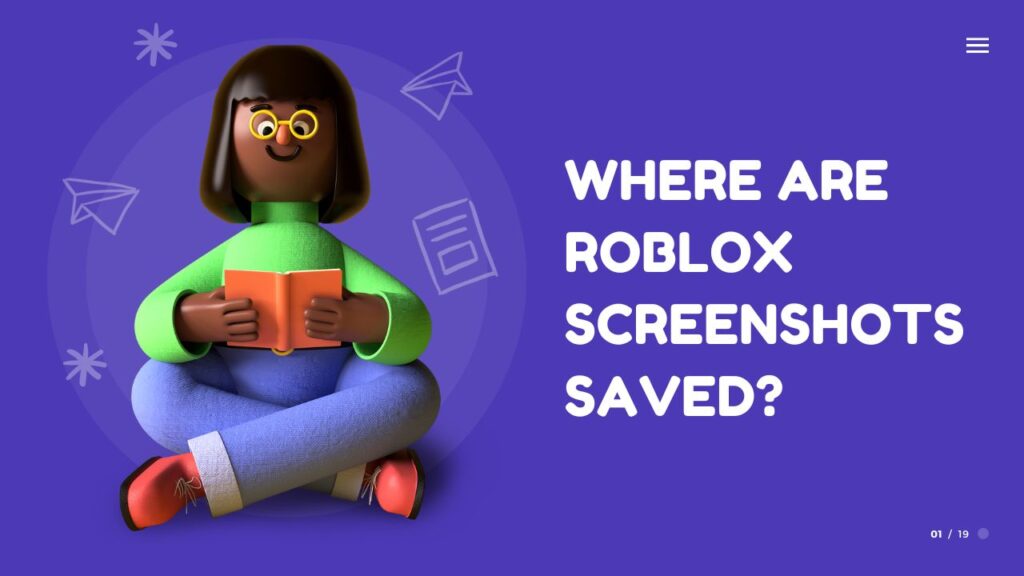
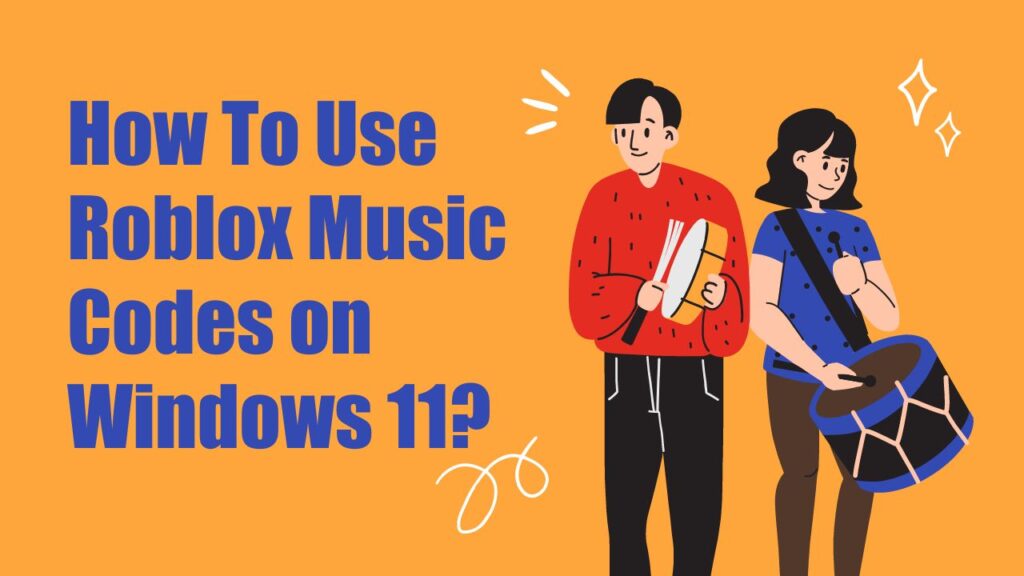
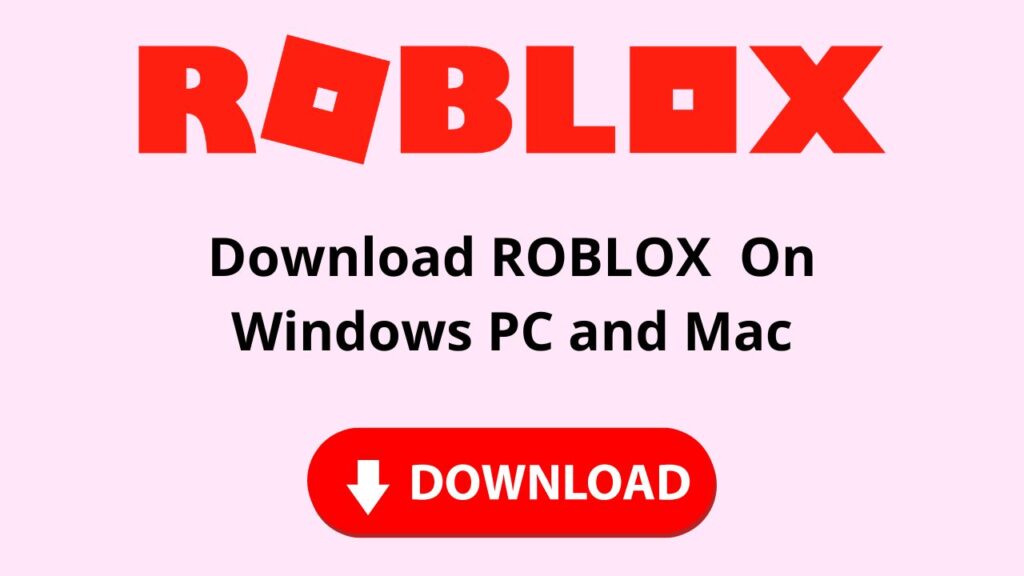
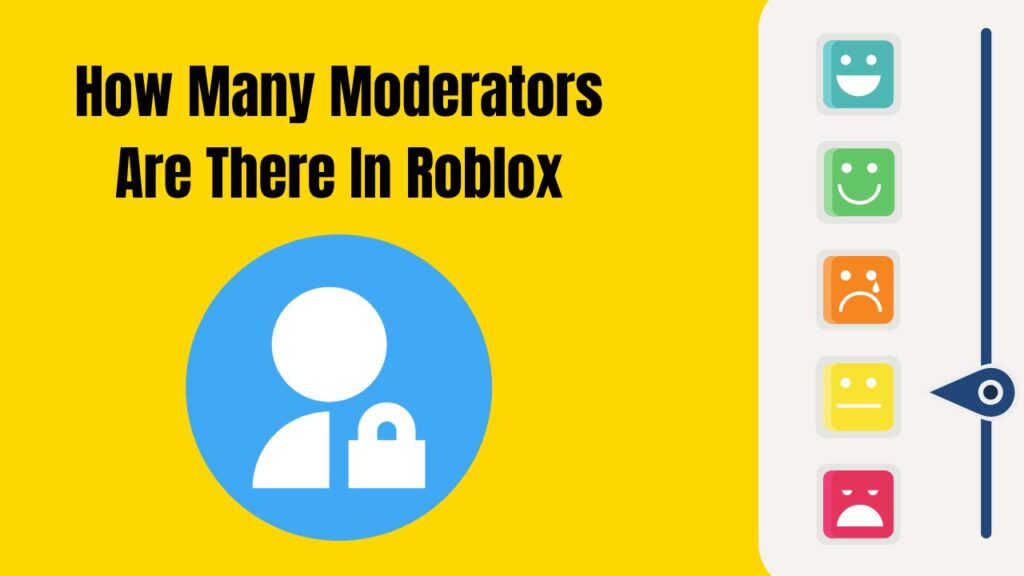
![How To Change The Group Name On Roblox? [Exclusive Guide 2023] Change The Group Name On Roblox](https://techinfest.com/wp-content/uploads/2023/01/Change-The-Group-Name-On-Roblox-1024x576.jpg)