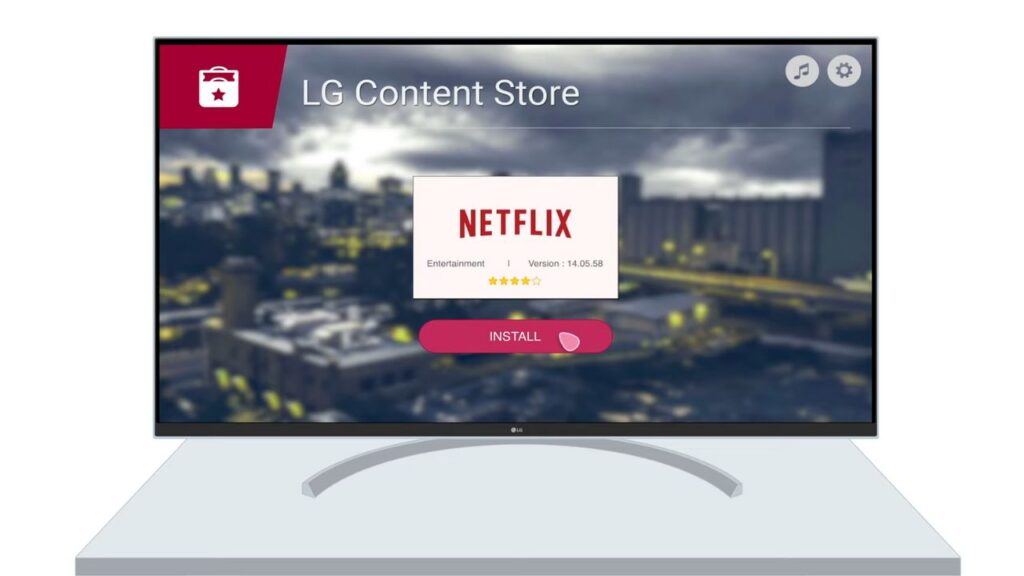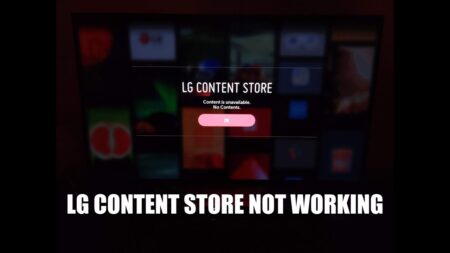If Netflix not working on LG TV, then there must be minor to major glitches, such as the internet connection is not stable, you are using an outdated LG TV firmware, the cache data related to Netflix has been corrupted, the app being faulty or there is a Netflix server issue.
Now, to fix the issue, you can try restarting your LG TV. The method is quite simple, and all you have to do is turn off the TV, pull out the TV cables from the power outlet, and wait for 30 seconds. Now, plug the cables into the power outlet and turn on the TV and check whether Netflix is working or not. This method is also known as power cycling the LG TV.
Other than this, you can also try to troubleshoot all the potential reasons behind Netflix not working on LG TV.
1. Check the internet connection
If your Netflix application fails to load or is not working on LG TV, then there must be slow or unstable internet connectivity. So, restart your network router to fix this error.
To proceed – Unplug the router from the power outlet and wait for at least 1 minute. Now, plug the router back into its power outlet. Finally, connect your LG Smart TV to the router and check whether the connection has been established successfully.
Now, you can try to access Netflix and check whether the error has been fixed. Other than this, you can also fix network issues by switching the Ethernet cable connection and check whether the wiring has been frayed. You can also use third-party tools to check the connection speed or try to switch to a dual-brand router and use a 5 GHz frequency.
2. Try to update DNS to Google DNS
If the internet connection has been secured, then you can try to update DNS to Google DNS to fix the problem. For this, you have to go through this method –
Press the Home button or Start button on your LG TV remote. This would display the launcher bar. Next, at the top right corner, you will find the Settings icon, click on it and then go to All Settings. You will also find the left bar option; from there, choose Network, and then select either Wi-Fi network or wired/Ethernet. Check whether the network is showing if you have established a proper connection.
Now, go to Network Settings and click on Edit. Right beside the option Set Automatically, you need to uncheck the box. Now, edit the DNS server; you need to change it to 8.8.8.8. Finally, click on the option “Connect now”. You can restart the TV so that it can connect to the new DNS server. Open the Netflix app and double-check whether it is working without any glitches.
3. Update LG Smart TV software
The Netflix app or any other app can crash if the software on LG TV is outdated. By checking whether you are getting a black screen whenever you try to open any Netflix app. Thus, you can confirm that it is time to update the firmware.
So, to get the latest software, you need to update the device and for that use your LG remote. Press the Home button from the top right corner, click on the Settings icon, and then click on All Settings, which you will find and the bottom right corner.
Next, you need to go to the General tab, scroll down to the About This TV section and click on it. Locate whether any recent software version is available by clicking on the “Check for Updates” option. You can also enable the “Allow automatic updates” to avoid any manual activity.
If the latest software is available, click on the Download option and wait for the installation process to complete. You might have to follow a few on-screen prompts. Remember, do not turn off the TV while the process is in continuation. When the installation is complete, reboot your TV and check whether the Netflix app is working.
4. Update the Netflix app
Netflix tends to release new updates for the app to fix minor bugs and maintain smooth functioning. So, if you are still using the old version of the Netflix app, then it can suddenly crash and stop working on your LG smart TV.
To get the latest version, you need to use the LG Smart TV remote control and press the Home button. Now, go to LG Content Store and click on the option Apps, which you will find at the top of the page. From the list of applications, you need to select Netflix. Now, if the Update button is available right below the Netflix logo, then click on ii. Otherwise, you need to reinstall the Netflix app to fix corrupted files associated with Netflix.
5. Reinstall the Netflix app
Often the Netflix files can get corrupted, and the only way to fix Netflix not working on LG TV is to reinstall the app, and for this, you need to go through a simple process.
Go to the Home menu panel and locate the Edit button, which is usually a “pencil” icon. Now, you can switch the App panel by clicking on the Edit button to get to the Edit Mode.
Now, look for the app that you want to uninstall from the list. You can find that the “X” icon is floating above the app. Simply click on it and follow the prompts on the screen. This will help you to delete the app, and you need to click on Okay to confirm your action.
To reinstall the app on your LG TV, you need to go to the Home menu and select LG Content Store. Locate the search box, and in the search bar, type “Netflix”. Go through the App category and select Netflix. You also need to click on Install and then launch the app.
When the installation process gets complete and the app opens, log in to your account using the credentials. Finally, the error will be fixed, and you can start binge-watching your favorite show.
Unable to find Netflix on LG Store?
If you are using an old LG Smart TV to watch Netflix, then you must set the accurate location where you have purchased it. In this case, if the location is incorrect, then you need to change it. So, go to the LG Content Store and click on Settings > General > Location.
Now, change the location to the country where Netflix is available. When done, get back to LG Content Store and try to install the Netflix app. When the app has been installed, you can change the location back to its previous settings. This will ensure that Netflix won’t stop working on your LG TV.