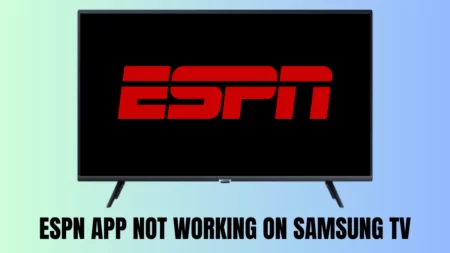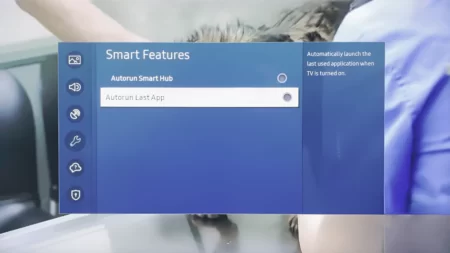If your Samsung TV app is not working, then you need to restart or reset the app to fix the problem. To reset the Samsung TV using a remote, you have to first plug in the power cable into the power outlet. Next, press and hold on the power button on the remote for at least 60 seconds. The Samsung logo will flash on the screen, and the LED on the TV will start blinking. After it turns red, wait for a few seconds, let the TV get back to its normal function, and the reset will be complete. Now, check whether the app is working perfectly.
If the app still fails to run or crashes repeatedly, then dive into the alternatives mentioned in this guide.
Why do you restart or reset the app?
Often, while using the application on your Samsung TV, you might find that it is either not loading or freezing or has completely stopped working. Also, the screen can turn completely black or blue. These are clear indications that the app crashed while it was running.
Moreover, if you try to force-stop an app, the app might become inaccessible. So, in this scenario, resetting or restarting the app can give the app a fresh start and also eliminate minor technical glitches.
What is the difference between restarting and resetting an app on Samsung TV?
Restarting any application means you are closing and opening it again but resetting the application means you are removing all the stored associated data. This includes sign-in data, app data, and settings data, and the app would start afresh as if you have installed it right now.
So, let’s get a closer look at the methods of restarting and resetting the app.
5 Ways to Reset or restart app on Samsung TV
First, we will discuss how you can restart an application, and then we will proceed toward resetting it.
Switch to a different app (Restarting the app)
The quickest way to restart an application is to switch to a different app and then switch back. This will automatically restart the app that was creating the problem for you.
The steps involved are: Press the Home button on the Samsung TV remote and keep the problematic app open. Now, go to your Samsung TV home menu and select any different application to open it. Once the app is launched, again press the home button and select the previous app. This would restart the application.
Power cycle the TV (Restarting the app)
Power cycling is also known as a cold boot which helps to restart any application. It also deletes corrupted cache files helping the app to regain its proper function.
To power cycle your Samsung TV: Unplug the cables from the power outlet and keep it ideal for at least 1 minute. Next, press down the Power button located on the side of your TV for at least 60. Now, release the power button and plug the cables into the power outlet. Turn on the TV and go to the app that was creating the problem.
If the problem remains, then you can try to force reboot your Samsung TV. For this, you have to press and hold on the power button for at least 30 seconds while the TV is on. You need to keep holding the power button until the Samsung TV turns off, and you can see the Samsung TV logo displayed on the screen. The TV will automatically turn on, and now you have to release the power button. Next, go to the app library, open the app, and try to access it without any sign of error.
Clear the cache files (Reset the app)
This will help to reset the Samsung TV and also clear all the data and accounts that you use to sign in to the app, and the default settings will get restored.
To continue, you have to click on the Settings button on the Samsung TV remote and navigate to Settings. You can also press the settings icon on the home screen to get to the Settings menu. Next, click on Support > Self Diagnosis > TV Device Manager.
Now, under the Manage Storage tab, you have to click on the Show app list and get to the next page. Select the app that was creating the problem and click on View Details. Next, click on Clear Cache, Clear Data, and when done, get back to the App Library. Finally, open the app to check whether the problem has been eliminated. You need to sign in again with your account details to access the application.
Reinstall the app (Reset the app)
This is another quick and easy process to reset any application, and it would work for any application that comes along with Samsung TV.
So, here are the steps on how to reinstall applications on Samsung TV. You need to use your Samsung TV remote to get to the home screen. Otherwise, press the Home button, scroll to look for the Apps option, and click on it. Next, select the Settings icon from the top right corner of the app page and look for the application that you want to reset. Click on the application and click on reinstall. Wait for the reinstallation to complete.
Now, get back to the App library, open the App, log in using your account details, and enjoy access to TV programs and films.
Reset the Samsung Smart Hub (Reset the app)
Resetting the Smart hub of Samsung TV will also reset the application and the settings associated with it. Through this method, you can reset and restart all the apps on the Samsung TV by clearing app data and reinstalling the app.
To continue – you have to press the Settings button on the Samsung remote control and go to the settings menu. Next, click on Support > Self Diagnosis > Restart Smart Hub and wait for the reset to complete.
This will reset all the applications on your Samsung TV along with the problematic one. Now, get back to the app section after you restart your Samsung TV and accept the terms and conditions on the popup window. Next, using the remote, press Mute + Volume up + Channel up to see the Internet service location list. Select your country, and now you can start using the application without any errors.
What are the other possible ways to fix apps on Samsung TV?
You can try to restart the router to get a stable connection before you start binge-watching any content. Also, if you are using outdated software, then you must update them. Other than this, if the servers of the app are down, then you can strike a problem, so wait till the server gets back online.
How to clear Samsung app cache data?
If you want to clear the Samsung data, then you have to click on Settings > Support > Self Diagnosis > TV Device Manager. Next, go to Manage Store > Show App list and select the app for which you want to clear the cache data. Next, select View Details > Clear Cache > Clear Data.
What are the problems that can be solved by resetting the Samsung TV?
If your application is freezing, missing, not loading, or crashing then you can reset/restarting the Samsung TV can solve the problem
Why does an application freeze on Samsung TV?
An application can freeze due to technical glitches. Also, if you Force Stop any application, it might freeze. Otherwise, if you are trying to tap too many buttons at the same time, then there is a chance the app can freeze. Also, if the Samsung TV gets overheated, then also the app can freeze or crash.
How to reset your Samsung TV without a remote?
If you have lost the remote or the batteries are not working, then you can still reset your Samsung TV. Simply turn off the TV, pull out the cables from the power outlet, and wait for at least 5 minutes. Next, plug in the cable and press the power button on your TV. The TV would automatically turn on, turn off and turn on again within a few seconds. It will complete one “On and off” cycle, and the reset process will be done. Now, get back to the app and check whether it is working properly.