Can you do me a favor? Calm down and take a chill pill! I know you are tired of constant lag in Roblox. And for the past couple of days, you searching for something which can help you to speed up your Roblox gameplay, am I caught right?
Roblox is an entertaining game, but it can get very irritating if the game suddenly starts lagging. This can lead to an awful gaming experience. And, if you are failing to find a solution for the lagging issue, then this article is for you. So, keep reading this article to know all the steps to reduce Roblox lag and speed up the gameplay.
Key Takeaways
- Restart your computer to save the changes and enjoy a lag-free gaming experience.
- For better performance, open the Run Box to enter the correct DNS configuration.
- Change Roblox Graphics Quality by setting it to manual and sliding the slider on the left side of your screen.
- Delete Textures in Roblox by right-clicking on the icon, select Properties, Platform Content>Textures>PC.
What Are The Possible Causes Of Roblox Lag And Slow Gameplay?
Maybe you are lucky enough this time that you clicked on my blog for the solution. But I can’t guarantee that Google will always show me high on your SERP. So, don’t miss the chance to learn the ideal reasons that push you into this situation—Of course, I am talking about Roblox lag!
We will gussipe more, but before that let’s have a look at all the possible reasons that can lead to cause all this mess!
High Game Graphics: The main cause of the Roblox lag issue is the high graphics setting. If your PC has a low-end graphics card installed in it, then switching to high graphics settings can lead to Roblox lag issues.
Faulty Internet Connection: Another significant cause of the Roblox lag issue is a faulty internet connection. A faulty internet connection can lead to chat lag and movement lag. And in addition to that, it can also cause high ping which further makes the gameplay slow.
Background programs: Background programs running on your PC can also lead to the Roblox lag issue. The background programs keep utilizing your PC’s resources. Therefore, if your PC is not powerful enough to the requirements of all the programs running on the device, including Roblox, then you might experience a lag issue.
Failure To Meet The System Requirements: Lastly, having an old PC can also cause the Roblox lag issue. Unlike some other popular games, Roblox has a low system requirement. But, if your PC is very old, then it can fail to meet the system requirements which can lead to the issue.
What Are The Best Available Solutions For Roblox Lag And Slow Gameplay?
1. Restart Your Pc
You may be experiencing lag in Roblox due to programs running in your PC’s background. In that case, you need to restart your PC. Moreover, all other causes also get fixed in most cases when you restart your PC. So, to restart your PC, follow these guidelines:
- In the Desktop screen that will appear after you open your PC, go to the Start menu.
- You will find the power button icon in the menu. Click on it and select restart. Your PC will turn off and on automatically after you do this step. However, on the Apple Mac, you can go to the Apple menu and click restart to restart your PC.
- Switch on your PC after a few minutes, and see if the Roblox lag issue is fixed.
2. Restart Your Router
Your Roblox game may be lagging due to a defective network connection. In that case, you need to restart your router to solve the issue. So, to restart your router, follow these guidelines:
- You will find a red colored button in your router. Click on it while the router is on to switch off the router.
- After the router is switched off, unplug the power and ethernet cable from the router and the modem. This will cut off any power supply to your router.
- Now, wait for a few minutes for the router and the modem to completely shut down.
- After a few minutes have passed, reattach the power and ethernet cable to the router and the modem.
- Restart your router by clicking on the red button again, and see if the issue is settled.
3. Close Unnecessary Programs
Since the background programs running on your PC may be utilizing your PC’s resources, it is very important to close the unnecessary background programs before you start playing in Roblox. Follow these guidelines to perform the task.
- Click the “Ctrl+Shift+Esc” keys on your keyboard. The Task Manager will pop up on your PC screen.
- In the Task Manager, go to the Processes tab. After you go to the processes tab, a list of programs will appear on the screen. These are the programs that are running on your device.
- Click on a program you want to close in there and select “End task”. Perform this step for all the background programs that you want to close.
After you are done closing all the unnecessary background programs, open Roblox again and check if the issue persists.
4. Delete Cache Files
Cache refers to the temporary data that is created by the program and stored in your device. In most cases, cache files occupy a small space in your hard drive, but if your PC has a low-end hard drive, then cache files can lead to the lag issue. So, you need to delete the cache files to settle the lag issue. To do so, follow these instructions:
- Firstly you need to open the Run box. To open the Run box, you need to press the Windows and R keys simultaneously.
- A box will appear on your screen. In the box, enter the “%temp%” command and click “Ok”.
- You will enter the temp folder after that. And, in the folder, delete all the files that you can see.
- A ” The action can’t be completed” message can also pop up. If it does, a box will appear. In the box, you can find a “Do this for all current items” message. Click on the box next to this “Do this for all current items” message and select “Skip”.
- Now, move to the Recycle Bin. Right-click on the Recycle Bin icon and select “Empty Recycle Bin”.
- Select “Yes” to complete the process. This should ensure that the lag issue is fixed if it was occurring due to the cache files.
5. Change DNS Configuration
In a few instances, DNS servers might be wrongly configured which causes network connection problems. This can ultimately lead to lag issues in Roblox. So, you need to enter the correct DNS configuration manually to solve the lag issue. Follow these guidelines to perform the task.
- You need to open the Run Box first. So, to open the Run box, press “Windows Key+R”.
- In the box that will appear after you press both the keys, type “control” and select “Enter” to open the control panel.
- In the Control Panel, go to “Network and Internet”. In there, click on “Network and Sharing center”.
- A list of items will appear in the “Network and Sharing center. Go to the “Connection” option and choose your Connection. It can be ethernet, wifi, or any other connection.
- Now, after you choose your connection, go to “Properties” and click on the “Internet Protocol Version 4 (TCP /IPv4) option.
- A new tab will open after you perform the last step. Enter “8.8.8.8” and “8.8.4.4” in the two boxes in the “Use the following DNS server addresses” section of the tab.
- Click “Ok” and open Roblox to see if the issue is resolved. If not, go on to the next step.
6. Change Roblox Graphics Quality
Your outdated PC may be unable to cope with the high graphics settings in Roblox which can lead to a lag in the game. Therefore, it is important to lower the graphics settings in Roblox. Thus, you need to follow these instructions to lower the game graphics:
- First, you need to open Roblox. And, on the Roblox homepage, you need to go to the “menu” option.
- In the menu, you will find the “settings” option. Click on it to move to the next step.
- In the new tab that appears, you will find the graphics mode option. The graphics mode could have been set on automatic. If that is the case, move it to manual.
- After you have moved the graphics mode to manual, the graphics quality tab will appear on your screen, which will also contain a slider to adjust the graphics quality.
- Slide the slider to the left side of the screen. This will lower the graphics quality and ensure that the lag issue is settled in Roblox if it was happening because of the high graphics settings.
7. Delete Textures
If Roblox is still lagging after performing the aforementioned steps, then deleting textures is your last resort. It is a significant step because deleting textures makes the games in Roblox Black and White. So, to delete textures in Roblox, follow these guidelines:
- On the desktop screen, you will find the Roblox player icon. Right-click on the icon to open a menu. In the menu, you will find the “Properties” option. Click on it.
- After you click on the “Properties” option, a tab will appear. In the tab, go to “File location” and Select “Platform Content”.
- After opening the “Platform Content” tab, you will find the “Textures”‘ section. Click on it and select “PC” when the textures tab opens.
- new tab will appear where you can delete the textures. Delete the textures that you can see in the tab, and restart your computer to save the changes.
- All these steps should ensure that the lag issue in Roblox is fixed. And, you should be able to enjoy a lag-free wonderful gaming experience in Roblox.
FAQs
How do I fix the lag in Roblox?
To fix the lag in Roblox, you need to check your internet connection, update your drivers and software, change DNS configuration, lower graphics quality, and finally delete textures. All these steps should help eliminate the lag issue in Roblox.
What causes lag in Roblox?
Lag in Roblox can be caused by a weak internet connection, outdated drivers and software, high graphics settings, etc. You need to identify the cause of the lag issue first before trying to fix it.
How do I lower the graphics in Roblox?
To lower the graphics in Roblox, you need to go to Settings and change the graphics mode from Automatic to Manual. Then, you can adjust the Graphics Quality by sliding it toward the left side of the screen. This should help reduce lags due to high graphics settings.



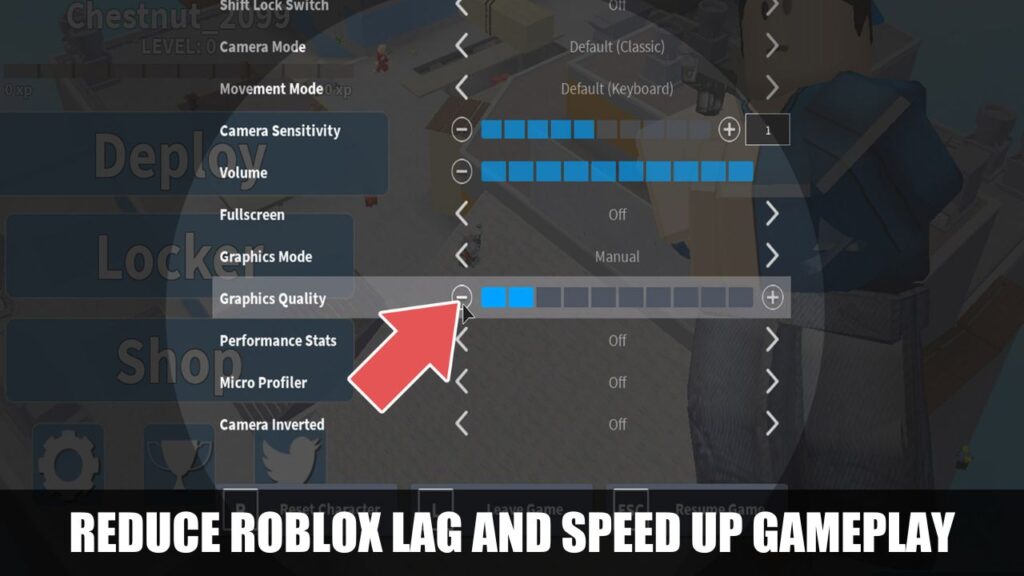
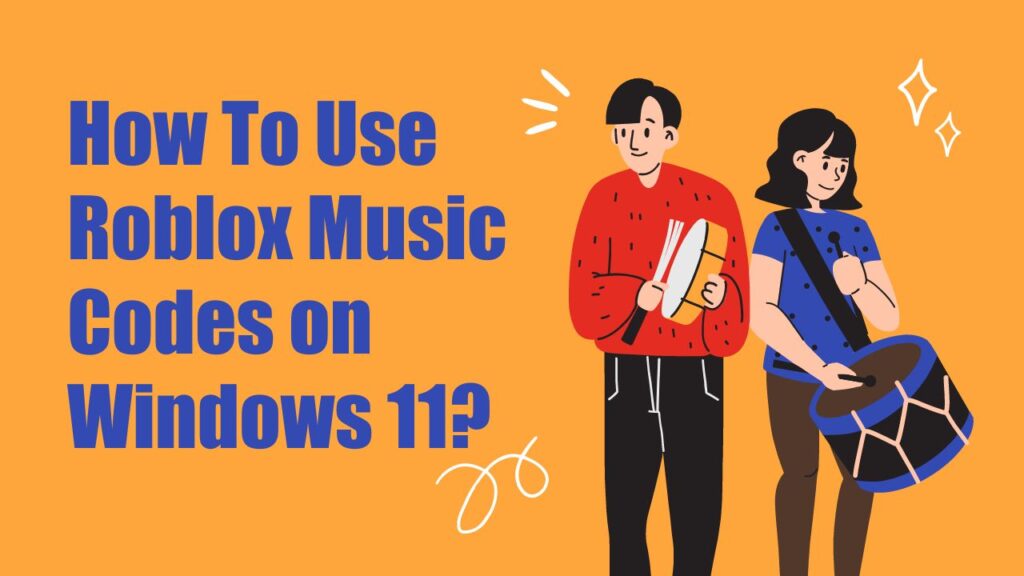
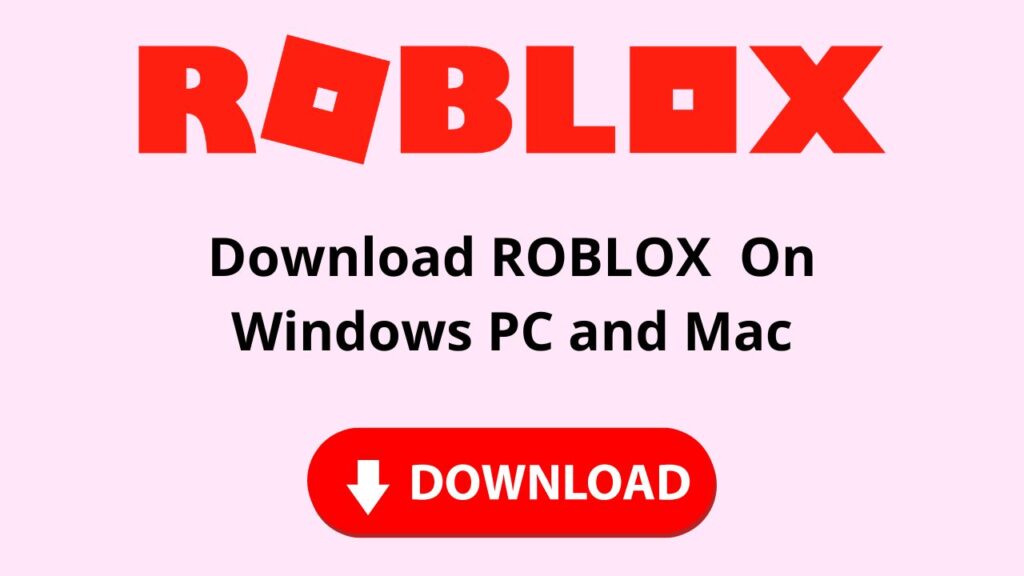
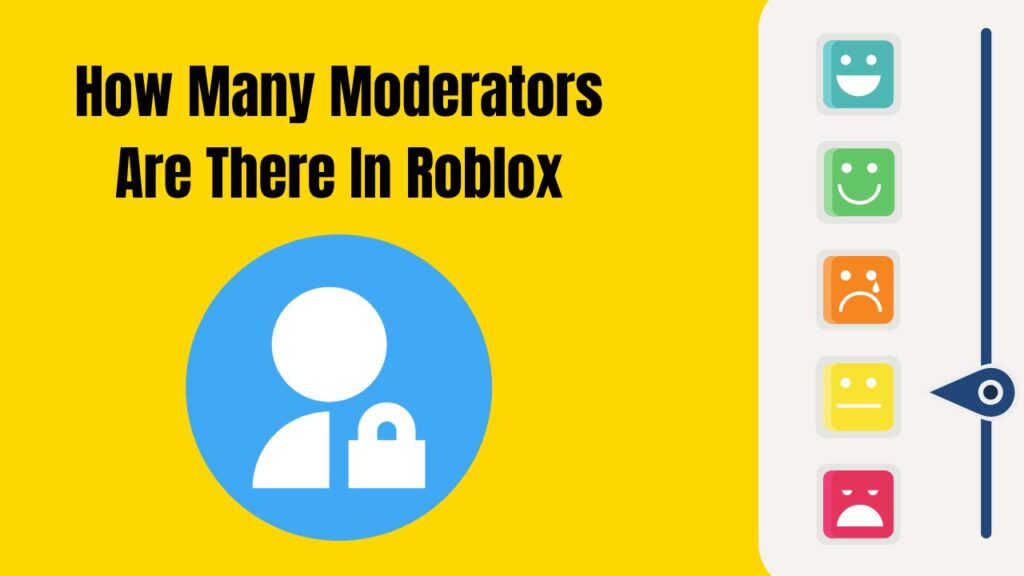
![How To Change The Group Name On Roblox? [Exclusive Guide 2023] Change The Group Name On Roblox](https://techinfest.com/wp-content/uploads/2023/01/Change-The-Group-Name-On-Roblox-1024x576.jpg)