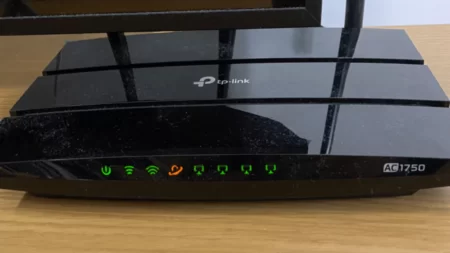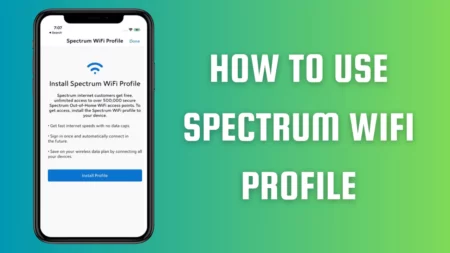When you find a blinking blue light on Google Wi-Fi, it is an indication that the device is performing a factory reset. Wait for a few minutes, and the blue lights will turn into solid white light. This indicates that the factory reset has been completed, and the device is connected to a stable internet connection.
However, if the Google Wi-Fi stops on blue light or keeps blinking, then it can be due to a technical glitch. To fix the Google Wi-Fi blue light, try to reset the Google Wi-Fi manually. This will fix issues such as misconfiguration in the setting and failed update issues. But, before you start with the reset, check whether the device is connected to a stable internet connection.
Look for the reset button, which is usually present at the side or at the bottom of the device. Unplug the power cord and press the reset button for 15 seconds. Next, reinsert the power cord, and the orange light will start glowing. Wait for a few seconds, and it will turn solid blue. Next, you need to release the power button, and the light will start blinking. This indicates that the reset process is ongoing and would take around 15 minutes to complete. When the reset is done, the blue light will turn white, indicating that you can set up the device.
We will walk you through alternative methods as well to fix the Google Wi-Fi blue light issue.
4 Methods to Fix Google Wi-Fi Blue Light Blinking
There are common reasons behind the Google Wi-Fi blue light blinking issues, such as a failed software update, power interruption, corrupted firmware, or startup issues. If resetting the Google Wi-Fi did not work in your favour, then we have 7 other effective troubleshooting methods to set up your device back to its normal function.
Fix 1: Reset the Google Wi-Fi with a different account
Often, the Google account interferes with the Google Wi-Fi, and it keeps on blinking. In this scenario, you have to switch to a new Google account and set up a mesh network from the start.
A new Google account will eliminate the previously configured settings. Connect the internet cable to the power outlet and check whether the Google device shows a blue light. Thus, indicating it is ready for setup, and you can log out of the existing Google account from the Google Home app.
Use a new account to continue the setup process, and when you are asked to choose an account, click on the option “Use another account”. Now, click on “Create another home”, and the Google Home app will try to look for a new Wi-Fi point. When you are asked, “Would you like to set up this device?”, click on “Next” and continue the setup process. Once the setup is complete, connect to the Wi-Fi and try to access the internet.
Fix 2: Disconnect the Windows OS 10 device or Xbox Console
If you have connected a Windows OS 10 device or Xbox console with Google Wi-Fi, then it can also lead to Google Wi-Fi blue light issues. To fix this, you have to disconnect the device, try to use an ethernet cable, and set up the laptop or console.
Insert one end of the LAN port into the Wi-Fi point of the device, and the other end of the ethernet cable should be connected to either your laptop/PC or console. Now, check whether this resolves the blue light issue.
Fix 3: Look for damaged or loose wire
If the Google Wi-Fi blue light is flickering, then it can be due to a connection problem or due to loose or damaged cables. This problem can occur if you have been using the cables for a long time. So, inspect the connection and fingertight the cables to avoid any kind of discrepancy in the connection.
First, check the internet wall outlet and then ensure that the power supply is stable. Try to replace all the damaged power plugs, wall outlets, and cords. If you are using Ethernet cables, then check they are not broken. If you notice any kind of breakage, replace them with a genuine and certified cable. Remember to check the compatibility while you are replacing any part of the device.
Fix 4: Update the router
If you haven’t updated the router for a long time, then it can lead to connection problems and other outdated firmware-related issues. Thus, if you are facing Google Wi-Fi blue light, then it’s time to update the router.
Login to Google App, and from the Wi-Fi point list, click on the current Wi-Fi point. Next, verify and select the software information, click on the option “Check for updates”, and within minutes you will be notified whether any update is available. If you find a new version is available, click on “Install” and wait for the update to complete.
How to factory reset using the Google Home App?
To factory reset Google Wi-Fi using the Google Home app, you have to tap on Wi-Fi > Settings > Factory Reset Network. Finally, tap on OK to confirm. It might take a few minutes, and all your devices will get disconnected from the network during this process. When the device resets, configure the settings to connect and control network equipment.
What does the different colored lights indicate on Google Wi-Fi?
Google Wi-Fi has multiple light indicators to help you understand the status of the device.
- Blue light (flashing): The device is going through a factory reset or updating the firmware.
- Blue light (solid): The device is ready for setup
- White light (flashing): The device is going to start, and just a few minutes are left for it to become steady.
- Orange light (solid): The device is not connected to the internet
- Orange light (flashing): The device is going through a factory reset
- Orange light (slow blinking): There is a network error, and you need to check the cables and reset the device
- Red light (solid): The device is not in working mode, and you need to power cycle the device.
Why does the Google Wi-Fi blue light turn Orange?
If the Wi-Fi Google blue light turns orange, then it indicates there is a connection problem. You need to check the modem and the primary unit for any kind of connection failure and try to restore it. Always ensure that the plugs are fingertight, and if there are any outages or maintenance going on, then keep a note and wait patiently for the servicing to get complete.
How do you change the brightness of Google Wi-Fi light?
If you want to change the light brightness status of Google Wi-Fi, then simply go to Settings, tap on Light, navigate to ” Status light brightness,” and choose your preferred brightness level.