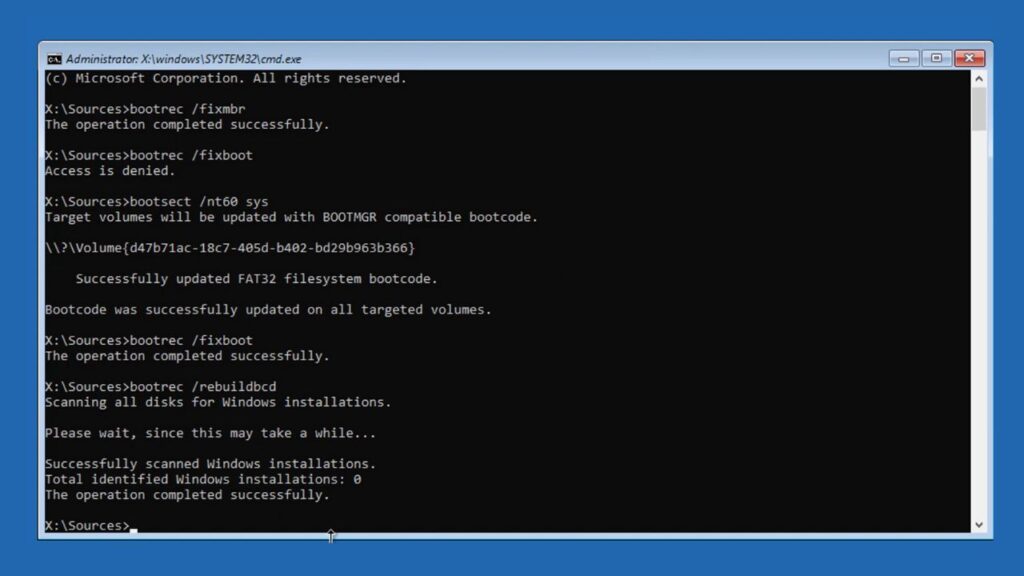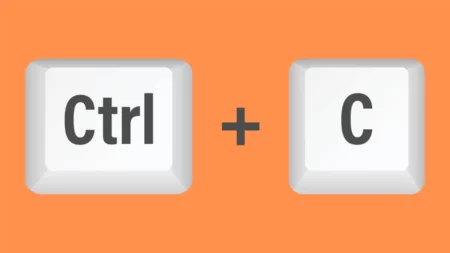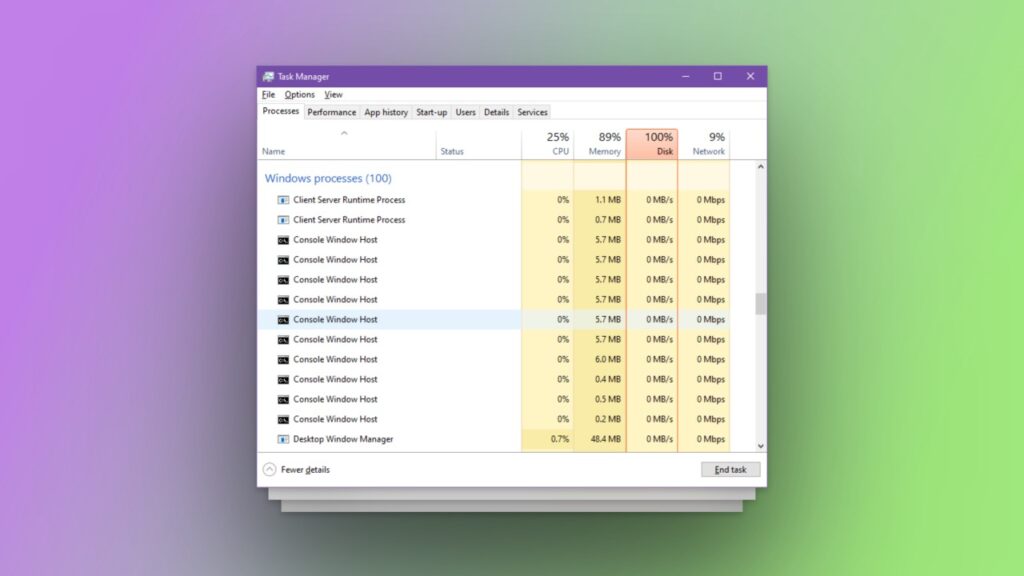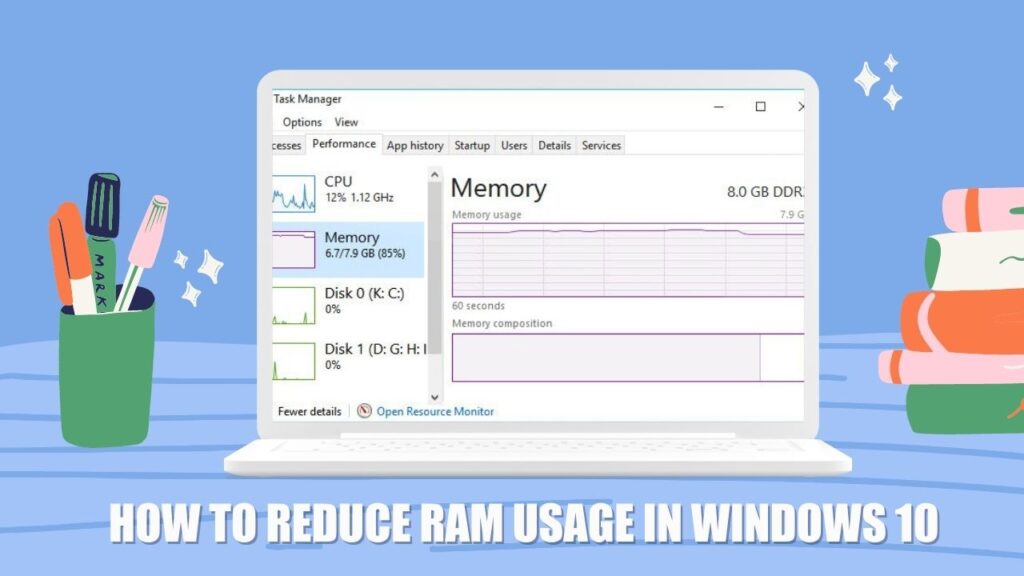If you’ve ever encountered the error message “Total identified Windows installations: 0” while trying to boot your Windows operating system, you know how frustrating it can be. This error usually appears when the boot configuration data (BCD) file is missing or corrupt. In this article, we will explore the causes of this issue and solutions to fix it.
Understanding the “Total Identified Windows Installations: 0” Error Message
The “Total identified Windows installations: 0” error message typically occurs when your computer is unable to find any valid Windows operating system installations during the boot process. This error message may appear on your screen when you turn on your computer, or when you attempt to boot your system using a bootable USB or CD/DVD.
Causes of the “Total Identified Windows Installations: 0” Error Message
The following are some common causes of the “Total identified Windows installations: 0” error message:
1. Corrupt or missing BCD file
The BCD file is a vital element in the Windows boot process. It holds data on the operating system, boot configuration, and system parameters. If the BCD file is damaged or deleted, your computer may not be able to start Windows.
2. Malware or virus infection
Computer problems caused by malware or virus infections can include corrupting critical system files, altering boot configurations, and impeding the booting process.
2. Faulty hard disk drive
A faulty hard disk drive can cause a range of issues, including errors with the boot process. If your hard disk drive is failing, you may experience the “Total identified Windows installations: 0” error message.
3. Corrupt system files
In case system files get damaged, your computer might not be able to start Windows. Causes of damaged system files may include malware infections, hardware failures, or software conflicts.
Solutions to the “Total Identified Windows Installations: 0” Error Message
The following are some solutions that you can use to fix the “Total identified Windows installations: 0” error message:
Solution 1: Rebuild BCD using Command Prompt
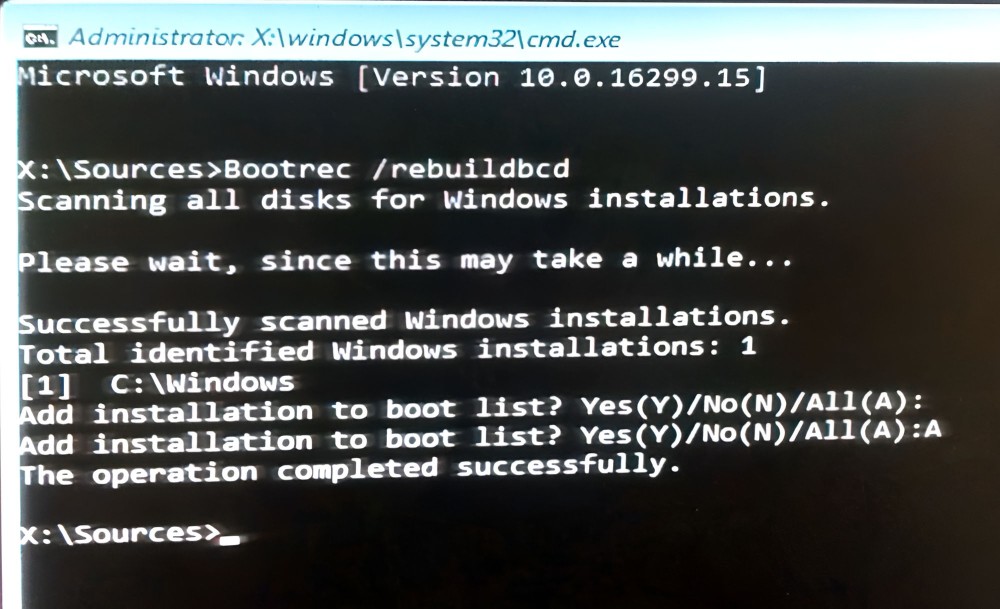
You can rebuild the BCD file using Command Prompt to fix issues with the boot process. To rebuild the BCD file, follow these steps:
- Boot your computer from a Windows installation media.
- Select your language preferences, and then click Next.
- Click Repair your computer > Advanced Options > Troubleshoot > Command Prompt.
- Type the following commands in the Command Prompt window, and then press Enter after each command:
bcdedit / export c:bcdbackup (Create a back up of your partition 'C')
attrib c:\boot\bcd –h –r –s (Remove the hidden, read-only files and system attribute from BCD)
ren c:\boot\bcd bcd.old (Rename the file BCD)
bootrec /rebuildbcd (Install the files from the installation disc)Once these steps are completed, the following message will pop up on the screen/
successfully scanned windows installations.
total identified windows installations: 1
[1] c:\windows
add installation to boot list? Yes/No/All:Type “Y” (Yes) and click on “Enter“. This will complete the operation and repair the BCD. After that restart your system.
Solution 2: Repair system files using System File Checker (SFC)
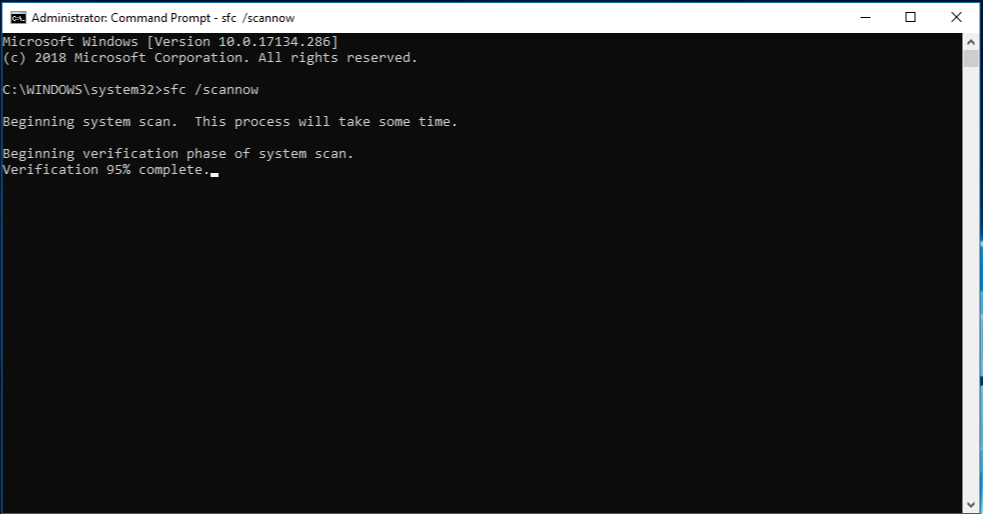
To use SFC, follow these steps:
- Boot your computer from a Windows installation media.
- Select your language preferences, and then click Next.
- Click Repair your computer > Advanced Options > Troubleshoot > Command Prompt.
- Type “sfc /scannow” and press Enter.
- Wait for the scan to complete.
- If SFC detects any issues, it will attempt to repair them automatically.
Solution 3: Check for any Hard disk drive for errors
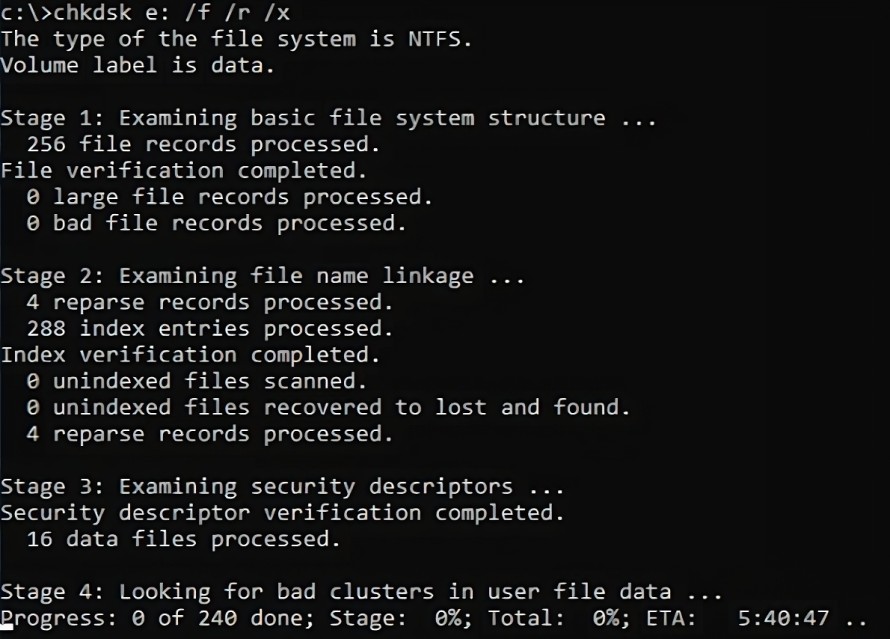
If your hard disk drive is failing, it can cause issues with the boot process. You can use the CHKDSK utility to check your hard disk drive for errors. To use CHKDSK, follow these steps:
- Open Command Prompt by following the same above process.
- Type “chkdsk C: /f /r /x” (replace “C” with the drive letter of your hard disk drive) and press Enter.
- Wait for CHKDSK to complete.
Solution 4: Perform System Restore
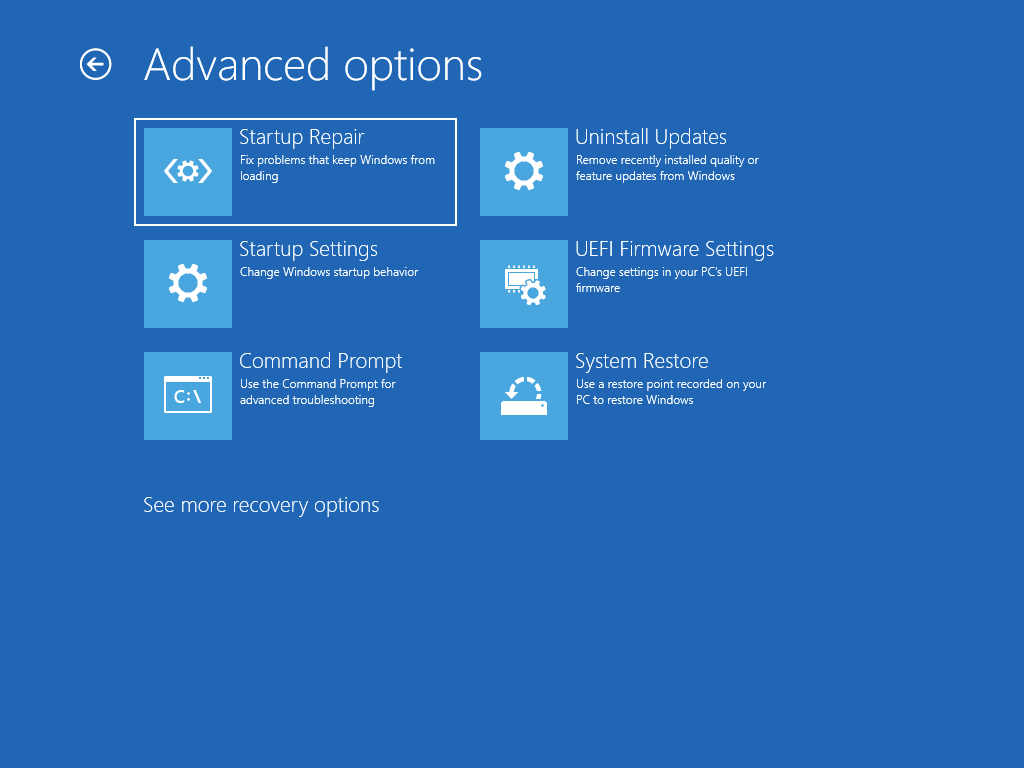
If you want to use System Restore to a previous date when your system was working fine, follow these steps:
- Insert the bootable USB flash drive.
- Restart your computer and boot from the USB flash drive. This may require changing the boot order in your computer’s BIOS settings.
- Once you have booted from the USB flash drive, click on “Repair your computer“.
- Select “Troubleshoot“.
- Select “Advanced options“.
- Click on “System Restore“.
- Choose the restore point you want to use and click on “Next“.
- Confirm the restore point you want to use and click on “Finish“.
- Click on “Yes” to confirm that you want to perform the system restore.
- Wait for the system restore to complete.
- Restart your computer.
Solution 5: Repair Registry Entries
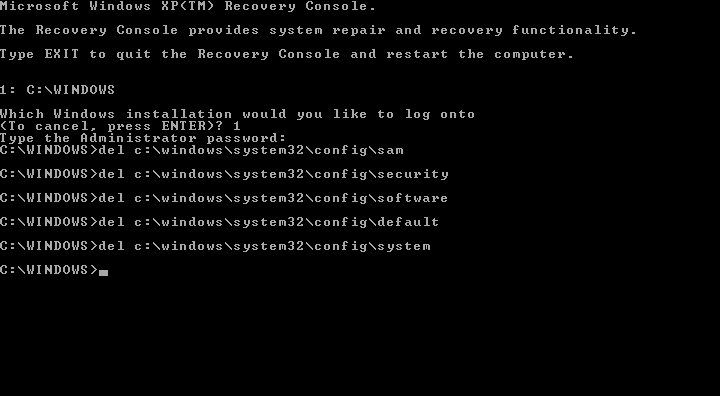
- Once again to open the common prompt, Repair your computer > Troubleshoot > Command Prompt.
- To access the “C:\Windows\System32\config” folder via Command Prompt, input the command provided below and press Enter after each step.
cd windows
cd system32
cd config- Run the following commands in order to replace the folders DEFAULT, SAM, SECURITY, SOFTWARE, and SYSTEM:
del c:\windows\system32\config\sam
del c:\windows\system32\config\security
del c:\windows\system32\config\software
del c:\windows\system32\config\default
del c:\windows\system32\config\system
copy c:\windows\tmp\software c:\windows\system32\config\software
copy c:\windows\tmp\system c:\windows\system32\config\system
copy c:\windows\tmp\sam c:\windows\system32\config\sam
copy c:\windows\tmp\security c:\windows\system32\config\security
copy c:\windows\tmp\default c:\windows\system32\config\default- Now type shutdown /r to restart.
Solution 6: Reinstall Windows 10
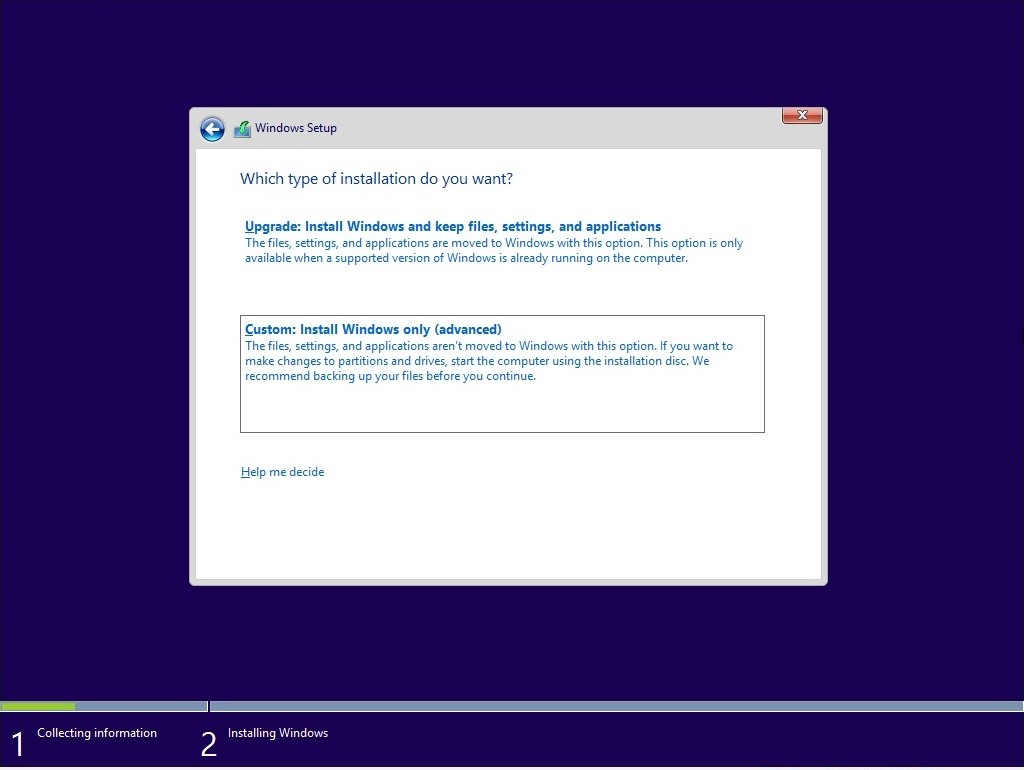
While it’s a reliable solution, it’s important to note that wiping your system’s operating drive should be a last resort for resolving issues.
- Insert the Windows 10 bootable USB drive or a DVD.
- Press any key to continue.
- Choose the language. Click the Next button.
- Click Install on the installation wizard.
- Enter the license key if you have one or click I don’t have a product key to skip this step.
- Select the edition of “Windows 10”.
- Click on the check box “I accept the license terms”.
- Click the Next button.
- Select the “Custom: Install Windows only (advanced)” option to perform a clean install.
- Select the partition in the hard drive you want to install Windows 10 and click the Format button.
- Then Click the Next button to begin the installation process.
Conclusion
Encountering the “Total identified Windows installations: 0” error message can be frustrating, but it is a fixable issue. By following the solutions in this article, you can repair your computer and get back to using your Windows operating system.