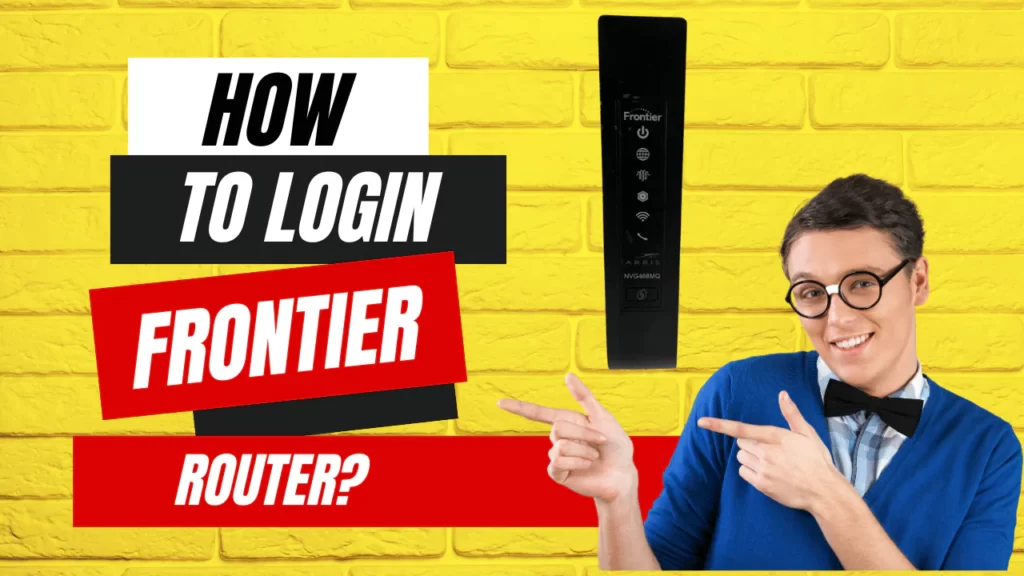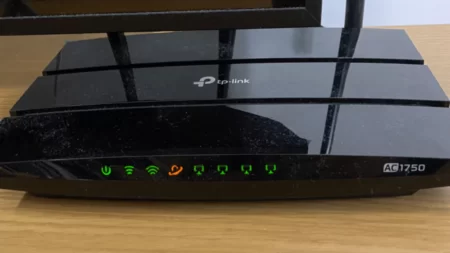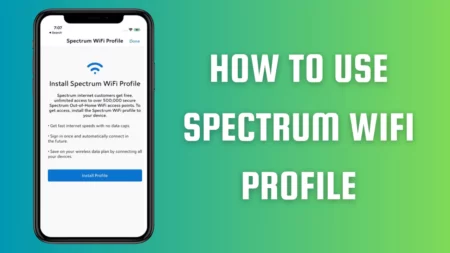To access the Frontier router login page, you have to go to a web browser, type http://192.168.1.1 in the URL bar, and hit the Enter button. When the router login page appears, input “admin” in the username field and “password” as the password. If you have changed the password, then you have to put the new passcode in the password field. Now, hit the Enter button, and you will be granted access to your Frontier router login page.
There are certain factors that you need to consider before you continue with the login process. So, let’s walk you through the steps and help you understand how you can access the Frontier router login page.
How can you access the Frontier router login page?
Before you start with the Frontier router login process, you need to verify a few important aspects, such as:
Internet connection
You must have a stable and solid internet connection to access the Frontier router login page. Always look at the LED lights on the router for indication of an error. When the lights are solid and not blinking, then you have a stable connection. Otherwise, you have to go through troubleshooting hacks to fix the connection.
Device to connect to the network
To access the Frontier login page, you need a smartphone, laptop, or computer. You can also use the tablet to access the router login page. Connect the device with a stable internet connection to proceed with the next step.
3 Step-by-step process to access the Frontier router login page
After you have set up the connection and the device, it is time to log in to the Frontier router admin page.
Step 1: Go to the web browser
You can use any web browser to access the Frontier router login page. Go for Chrome, Safari, Firefox, or Edge to access the Frontier router admin page. Get to the browser, type http://192.168.1.1 in the URL bar, and hit the Enter button.
If this does not work, then you need to check the back panel of the router for the correct IP address, or you can also contact your ISP to get to know about the correct IP address.
Otherwise, to detect the IP address, here are the steps that you need to follow:
On your Windows computer, you have to open the Command Prompt and type “IPCONFIG”. Hit the Enter key and this will take you to the default gateway page. There, you will find, right next to the IP address label, the router’s IP address.
On your Mac system, get to the System Preferences and select Network. Now, click on Advance and select the “TCP/IP” tab. In a new tab, you will find, right next to the Router label, the IP address.
Step 2: Enter the default credentials
When you find that the router’s login page has loaded, then enter the username and password. This will help you to access the admin panel. If you haven’t reconfigured the login credentials, then the default login username would be “admin”, and the password would be “password”.
Based on the different router models, the combination of username and password tends to change. So, check the label present at the back side of the router to get the correct combination of username and password.
Usually, the username and password for Frontier router are:
Username – “admin”
Password – “Password” or “ Password1” or “admin” or leave it empty
If you find that the username and password are not working, then try to disable the firewall temporarily, or you can also use your different web browser. Also, you need to check whether you are using the correct combination of username and password.
If you forgot the new username and password, then reset the router. This will take you to the default settings, and you can log in using the default username and password. However, resetting the router will definitely delete all your custom settings, SSID name, Wi-Fi password, etc. After you gain access to the admin panel, change the username and password to prevent hacking issues.
Step 3: Access the administration page of the Frontier router
After you enter the username and password of the Frontier router, hit the Enter button, and this will load the configuration panel. You will find several network configurations, various settings, and several tabs that you can configure based on your preferences. After you are done changing the settings, make sure to log out by pressing the Logout button on the admin page.
What changes can be made through the Frontier router login page?
After you have successfully logged into the router’s admin panel, you can configure the settings for the router usage. It is always advised to reconfigure a newly bought router to make it secure and enhance its performance.
Here are the aspects that you need to change:
Change the Wi-Fi password
Usually, the default password for the router is easily detectable and also marked on the back side of the router. So, anybody who can access the router hardware can easily find the label and note down the default password. This also increases the chances of hackers stealing your personal information.
Change the Wi-Fi password and try to use a combination of uppercase, lowercase, numbers and symbols to make the password difficult to guess. Also, try not to use your name, pet’s name, address, phone number, or date of birth as a password. After you change the password, if anybody tries to access the network, they will need your approval.
Improve the home network setting
To improve the Frontier router performance, change the SSID (Service Set Identify) network name so that it can be easily identifiable. Also, you can hide the SSIS from getting discovered easily.
Improve your network performance by turning on the auto-update feature so that every time Frontier releases a new update, it can get automatically installed. This would help to fix technical bugs and also prevent malware and viruses.
You must also enable the WPS3 encryption, and this would help to increase the device encryption and make it secure. If your router is built before 2020, then it might lack the encryption feature.
To prevent hacking, create a virtual local area network to segment devices that are using the same network. For example, you can create a guest network for the people who are visiting your house.
What to do if the router gets stuck on the login page?
If the router gets stuck in the login page, then reset the Frontier router. So, press and hold on the reset button for 15 to 60 seconds. You will find the reset button on the back side of the router. Carry out the process when the router is still on. Now, you will find the power lights have stopped blinking and turned off.
Wait for a few seconds, and the router will automatically turn on, and the lights will start blinking. When the internet connection gets restored, the light will become stable, and you can use the default login credentials to access the router’s admin panel.
What to do if the router connection is not stable?
If the router connection is not stable, then check if the connected Wi-Fi network is stable and also the connection is established to a specific network name. Otherwise, you can use an ethernet cable to directly connect the router using the Ethernet port. Alternatively, you can also use the Frontier app to access and manage the router connection.
What are the commonly used IP addresses?
The commonly used IP address for Frontier router is 192.168.1.1 or 192.168.0.1.
Where can you change the Frontier router login details?
After you have successfully logged in to the Frontier router admin panel, look for the section Admin or Management, usually at the top of the router settings. Click on it and next update the username and password. Save the changes and log out of the router’s admin page to prevent unauthorized access. Now, try to log in using the new password and username.