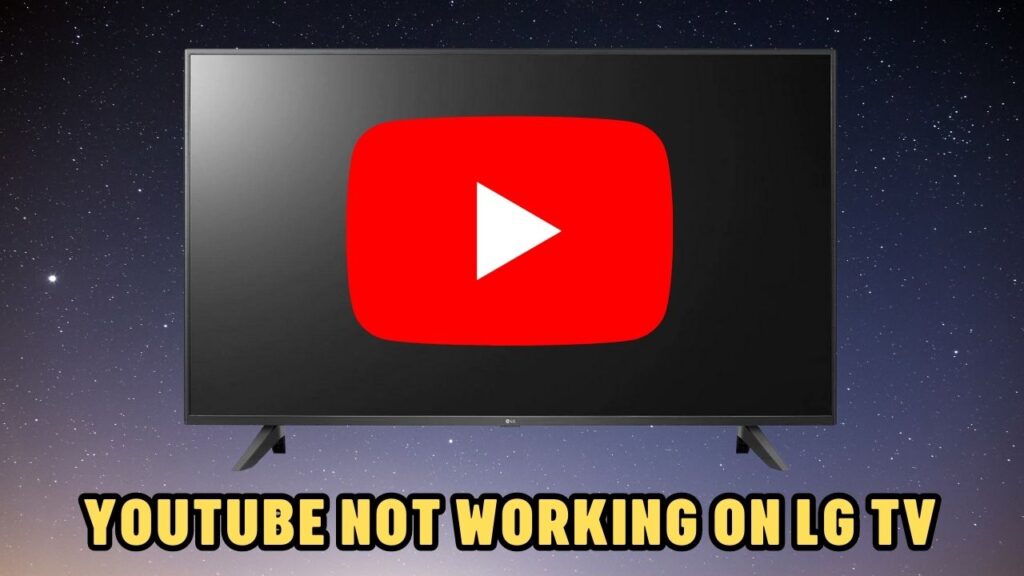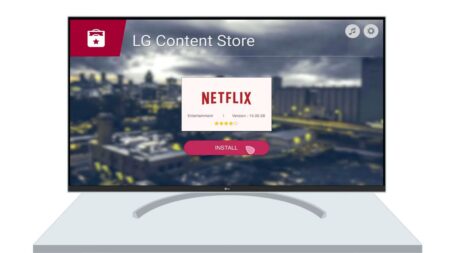The reason behind YouTube not working on LG TV is a faulty internet connection, outdated application, corrupted cache files, server issue from YouTube, device incompatibility, or outdated LG TV webOS software.
You can try a simple hack to fix this problem by turning off your TV, unplugging the power cable from the power outlet, and waiting for 2 minutes. Plugin back the cable into the power outlet and turn on the TV. If this is not enough, you can also try to reset the network router. Finally, check whether the YouTube app has started working.
If you are still facing an issue with pictures or sound while accessing YouTube or the YouTube keeps crashing or completely shutting down, then you must try alternative methods.
Let’s go through the troubleshooting guide to help you connect the YouTube app on your LG Smart TV.
Check whether YouTube is compatible with LG TV
YouTube might not work on LG TV if the app is not compatible with the TV OS. If you have bought an LG TV after 2014, then a YouTube app will be available, and you can stream videos. However, the previous ones, i.e., before 2014, lack compatibility and so you need to go through alternative ways to connect and access YouTube on LG TV.
Check the network connection
If your connected network is unstable, then the YouTube app won’t work on your LG TV. So, you need to restart the network route, unplug the route from the power outlet, wait for a minute, and then plug it back in again. You also need to unplug the router from all the devices. Now, turn on the LG TV and verify the network connectivity.
Alternatively, you can also try to switch to Ethernet or wired connection instead of wireless. Also, check whether the internet cables are functional and replace them immediately, in case of damage. Verify the connection speed and always switch to the dual-brand router for smooth connectivity.
Update DNS to Google DNS
To improve network connection, you can also switch to Google DNS from DNS.
To proceed – Use the LG TV remote and open the launcher bar. Press the Home or Start button to launch the menu. At the right corner, you will find the Settings icon, click on it and then move to All Settings. Next, click on Network, and you need to select the network that you are presently connected to. It can be either a wired or wireless connection, and check whether it is showing that the network is connected.
Now, click on the Edit option below the Network Settings. Toggle off the option that says Set Automatically, and edit the numbers beside the label DNS server and change it to 8.8.8.8. Finally, wait till the new DNS server gets reconnected; now you can restart the TV and try to access the YouTube application.
Update the LG Smart TV WebOS software
If you are repeatedly experiencing YouTube not connecting on LG TV or if the app is crashing or showing a black screen, then the LG WebOS is outdated. To update the version, you need to check whether any recent version has been released.
To proceed – Use your LG TV remote and press the Home button. Click on the Settings icon and then tap on All Settings. Now, go to the General tab and click on “About this TV”.
Check whether any recent software version has been released. You can also enable “Allow Automatic Updates” or click on Check For Updates.
Now, proceed to Download and install it. Restart the TV and save the changes. Next, open the app and check whether it is working. As you have enabled Auto Updates, it will enable Automatic Updates the next time. Thus, the OS version will get upgraded automatically, and you do not have to worry about it.
Update Region and Time settings
If the Region settings and Time settings are incorrect, then certain applications like YouTube might not be available in your region. So, to fix YouTube not working on LG TV, change the Region settings.
You have to use your LG TV remote and press the Home button, go to the Settings icon, click on All Settings, tap on General, and navigate to Location. Now, click on Enter, and it will automatically change the region and time to an updated version. Moreover, the next time you do not have to change it manually.
Reinstall YouTube app
If the application has got corrupted, then reinstalling the YouTube app can fix the problem. So, first, you need to remove the present YouTube application. Go to the Home menu and look for a pencil icon; this is the Edit button. Tap on it, and it will change the application panel into Edit mode.
Now, look for the YouTube application, and right at the top, you will find a cross “X” floating. Tap on it to delete the app. Follow the prompts for your confirmation.
When you have removed the app, again go to Home menu > LG content store and use the search box to locate the YouTube application. In the app category, look for the YouTube application and click on Install. After the installation is complete, it will launch automatically. Finally, you have to use your account credentials to log in and stream the videos.
How to check if the YouTube server is down?
If you are constantly getting no network or are unable to access YouTube on LG smart TV, then the streaming server can be down. You might also see that you are being locked out of your account or the YouTube app is crashing suddenly. So, you need to go to the support team and see whether they have posted any apologies about the network interruption.
You can check Facebook or Twitter. If no such updates are posted, then you can try to stream YouTube on your mobile phone. If YouTube freezes on every device, it is proof that the server is down.
How can you stream YouTube on LG TV if the application is not compatible?
If YouTube is not compatible with the LG Smart TV because of its older version, then you can couple any supporting streaming device to access the application. You can use any streaming device, such as Amazon Fire TV, Chromecast, Roku, etc.
All you have to do is connect the streaming device using an HDMI cable to the LG TV. Now, power on the TV, and the streaming device should be functional. Finally, you have to add the YouTube channel to the streaming device and access Youtube on LG TV without any glitches.