Are you trying to Update Roblox on Windows 11? I think most of the players fear taking the risk of updating as it can wipe out all your previous data. It is also very important that the latest version must work properly on your device. It may outperform if it is not properly updated. Updates ensure a delightful user experience on Roblox. So, if you want to enjoy a trouble-free gameplay experience on Roblox, updating to the latest Roblox version is a necessity.
In addition, while Roblox updates itself to the newest version automatically, it might fail to do so in some cases. If you face this situation, then you need to update Roblox manually. Thus, keep reading this article to learn how to update Roblox on Windows 11.
Key Takeaway
- There 4 main reasons you need to update your Roblox- Improve performance, bug fix, new features, and more security.
- Roblox not updating on Windows 11 can be fixed by clearing the cache from your browser, deleting the cache from the Windows drive, and reinstalling Roblox.
Why Update To The Latest Version Of Roblox?
Updating to something better is not always a good choice. Not every update comes with compatibility. In such cases, I personally prefer to understand why I am updating any particular thing. Updating to the latest version of Roblox is necessary to enjoy an optimal user experience while playing on Roblox. Most new games require an update to run smoothly. In addition to that, update solves glitches, bugs, and errors. Here are some of the most significant benefits of updating Roblox.
New features: New features get added to the game through updates. For example, when Roblox introduced new features like layered clothing, customizable workplace layout, and one-click teammates collaboration the previous year, you could have utilized them only after updating the platform. Thus, you should update Roblox to enjoy new features.
Improved performance: With time the performance of the Roblox application decreases. It starts consuming more power from the system, drastically slowing down the application. It happens because data starts getting congested in Roblox. Therefore, update Roblox to a new version to maintain the same efficiency.
Removal of bugs and glitches: Another reason updates are needed is to remove bugs and glitches from the platform. While they might not get noticed, Roblox is filled with bugs and glitches. These bugs and glitches can cause serious harm to your Roblox application if not taken care of. So, you need to update Roblox to remove such bugs and glitches.
Tighter security: Hackers are always trying to find a way to hack into Roblox. And if they succeed, they can install malicious malware in your Roblox software. However, malware is designed to work in a single version of Roblox. Thus, updating Roblox is necessary as it prevents malware from working in your application.
Steps To Update Roblox On Windows 11
I know very well that Updating a game involves many complicated steps. But in the case of Roblox, the steps are simple. All you need to do is play a game to update Roblox. The steps to update Roblox on Windows 11 are as follows.
- Open the official Roblox website. You can go to the official Roblox website by searching for it on Firefox or Chrome browser.
- Next, log into your account by entering your username and password. If you have already logged in, then move to the next step.
- After you have logged in, you will enter the Roblox homepage. On the homepage, select any game and click play. Roblox will get automatically updated after this step.
Solutions To Roblox Not Updating Error On Windows 11
While Roblox updates automatically, sometimes it may fail to perform the task. In such a scenario, you can perform some steps to fix the issue. So, follow these steps to settle the Roblox not updating error on Windows 11.
Restart PC
The Roblox not updating error can occur due to minor bugs. And if that is the case, restarting your PC will fix the update error issue. Here are the instructions to restart your PC.
- Firstly, you need to open the Start menu. You can open the Start menu by clicking on the Start icon at the lower end of your Windows 11 home screen.
- In the Start menu, you will find a Power button. Click on it to get a list of options.
- Finally, in the list, you will find the Restart option. Click on the Restart option.
After this step, your PC will automatically turn off. And, after some time, it will turn back on again. Try to update Roblox again to see if the Update issue still exists.
Clear All The Cache From Your Browser
Clearing the cache from your browser is a viable option to fix the Roblox not updating error. The Cache is a temporary file stored by your browser. It helps to load a website faster. And since the Cache doesn’t have any other function, it is safe to delete the Cache from your browser. All you need to do is follow these instructions.
- The first step is to open the History menu in your browser. You can open the History menu by pressing the “Ctrl+H” keys on your keyboard after opening your browser.
- Now in the History menu, you will find the “Clear Browsing Data” option on the left side of the screen. Click on it.
- The Clear Browsing Data tab will appear on your screen. In the Browsing Data tab, select the “Cached Data and Images” option and tap ‘Clear data’.
The cache will get removed from your browser. Restart your PC and then go to the Roblox website again to see if the Roblox not updating error persists.
Clear Roblox Cache From Windows Drive
Just like browsers, Windows drive also stores Roblox cache. So, you should also delete the cache from Windows drive if you want to fix the Roblox not updating error on Windows 11. So, follow these instructions to delete the Roblox cache from the Windows drive.
- The first step is to open the Windows Settings. The Windows settings will open on your PC if you press the “Windows+I” keys.
- After you open the Windows Settings, go to the Apps option. And in the Apps option, find the Roblox option.
- Once you find the Roblox option, click on it. Then, choose Advanced settings. You can find the Advanced settings on your PC’s screen after you click the Roblox option.
- Lastly, in the Advanced settings, you will find the ‘Reset the application’ option. Click on it.
From your Windows drive, the Roblox cache will get deleted. You need to restart your PC and go to the official Roblox website to check if the ‘Roblox not updating’ error still exists after this step.
Reinstall Roblox
If none of the earlier steps worked, reinstalling Roblox is the last step that you need to perform to fix the Roblox not updating issue. There are two parts to this step. Firstly, you need to uninstall Roblox, and then, you need to reinstall it. So, follow these instructions to reinstall Roblox on Windows 11.
- Firstly, go to the Settings menu. You can find the Settings option in the Start menu by clicking on the Start icon on your Windows home screen.
- In the Settings menu, go to the Apps option that you will find on the left side of the screen. And in the Apps tab, search for Roblox.
- Once you find Roblox, right-click on it. A list will appear on your screen. Select the Uninstall option from the list. Roblox will get uninstalled from your PC after this step.
- Now, restart your PC and go to the official Roblox website. On the Roblox website, log into your account and select any game. Click play after choosing a game. Roblox will get automatically installed on your PC.
When you install Roblox after this step, it will be the latest version. Thus, you don’t need to update Roblox anymore, and your Roblox not updating issue will be fixed.
FAQs
Why is Roblox not updating?
The main reason why Roblox isn’t updating could be a corrupted Cache or corrupt Roblox installation files.
How can I fix the Roblox not updating issue?
You can try clearing all the Cache from your browser, clearing the Roblox Cache from the Windows drive, and reinstalling Roblox.
How often should I update Roblox?
You should update Roblox whenever there is an update available. Updates usually come with new features, bug fixes, and performance improvements, so it’s recommended to keep your game up to date.



![How to Update Roblox The Exact Way [Windows 11] How To Update Roblox On Windows 11](https://techinfest.com/wp-content/uploads/2023/02/How-To-Update-Roblox-On-Windows-11-1024x576.jpg)
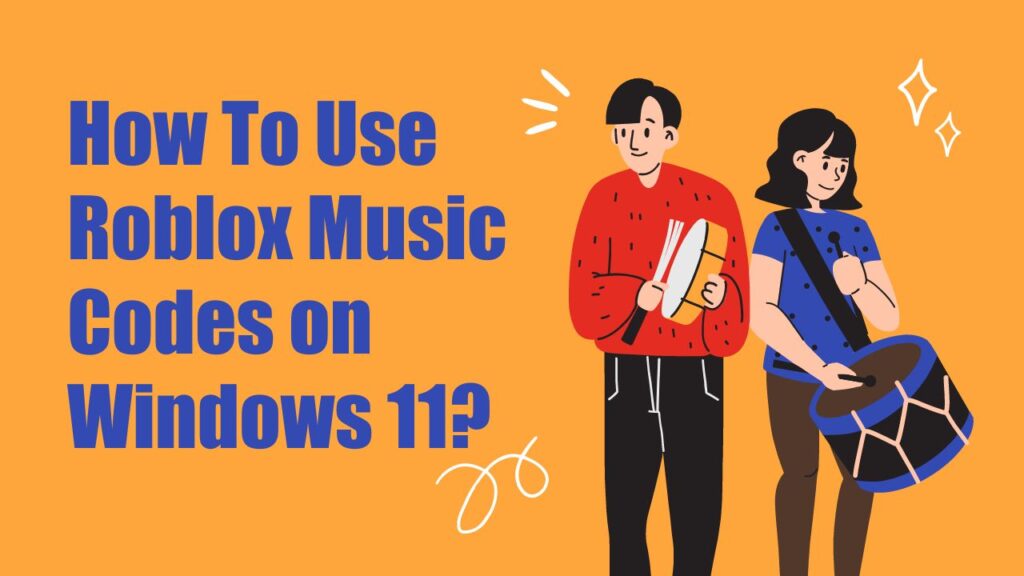
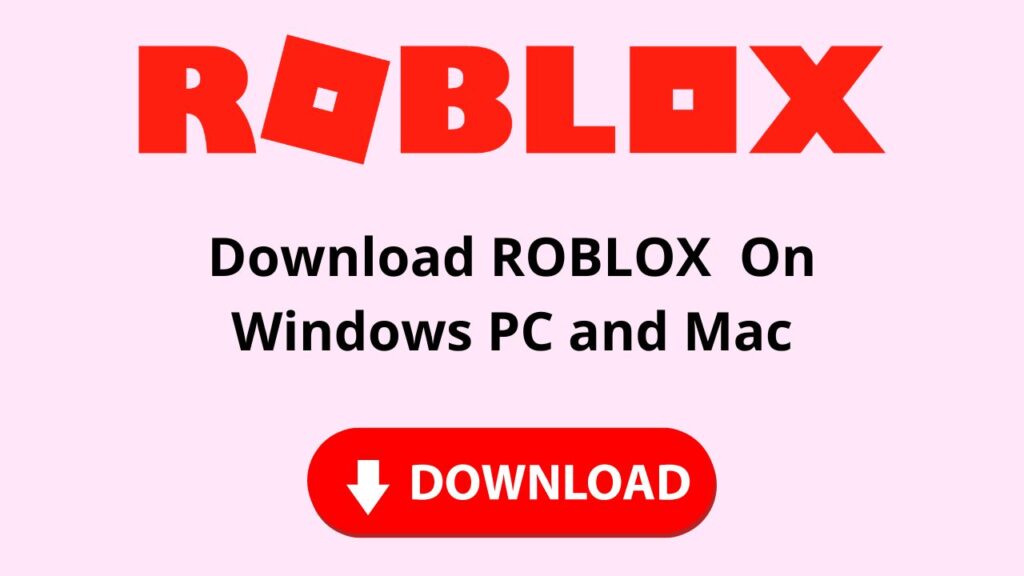
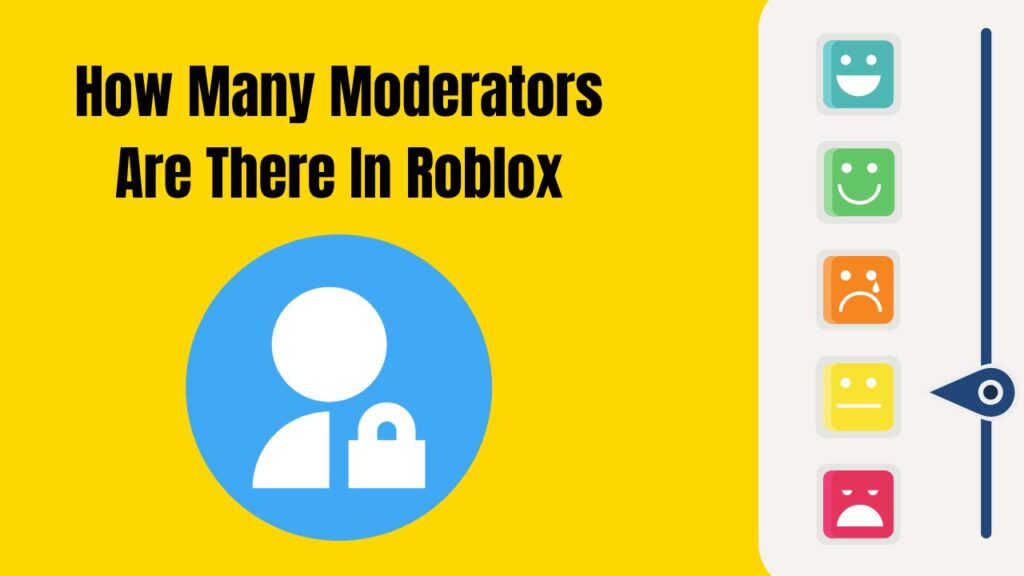
![How To Change The Group Name On Roblox? [Exclusive Guide 2023] Change The Group Name On Roblox](https://techinfest.com/wp-content/uploads/2023/01/Change-The-Group-Name-On-Roblox-1024x576.jpg)