Along with playing, Roblox allows you to express your ideas by dressing up your avatar. One of the things that draw users to Roblox is the variety of options that allow them to express their own thoughts and designs. In Roblox, there are always options. Whether it be a virtual or real hairdo, we all love to have an option. We all prefer to make our own decisions over those that are offered to us. You have come to the right place if you want to design your hairstyle for the avatar.
Key Takeaways
- One can complete the making process of hairs in just 7 crucial steps.
- You can take a monthly subscription to get such premium features, where you will get some cool hairs for your avatar.
Making Of Roblox Hair
There are several hairstyles in Roblox to meet players’ needs. We can create a hairstyle for the avatar on PC using software named blender. Blender helps to create your own hairstyle from scratch. So why waste time downloading the app on your PC? I’ll decode the process step by step. And let me tell you, the time you spent on creating a hairstyle for the avatar will be worth it.
Step 1. Export And Import
![How to Make Hair in Roblox: 6 Easy Steps with Images [2023] 1 Export And Import Roblox](https://techinfest.com/wp-content/uploads/2023/01/Export-And-Import-Roblox.jpg)
The first and foremost thing you need to start the process is to import your avatar from the game.
- It is a simple step where you have to open Roblox studio and open the avatar using the username from the plugin.
- When the character appears on the screen, first, you have to export them. Now all you have to do is go to explorer, and in the view, you can see your avatar’s username on the right panel.
- Here you have to select the head and meshes option.
- Now in the option head, you have to select the export selection option and save the filename under ‘.obj’
- After exporting, in the blender, press X on all the things you need to remove, and from the import options, you can select the file name you saved.
Step 2. Adding Up Curves
![How to Make Hair in Roblox: 6 Easy Steps with Images [2023] 2 adding Up Curves on Roblox](https://techinfest.com/wp-content/uploads/2023/01/adding-Up-Curves-on-Roblox.jpg)
Now we are moving to the next step, which is adding curves to the avatar that will serve as hair for the avatar.
- Just click the head and select the path from the option curves. And then, select curves, and from the appeared list of options, select the circle.
- After selecting, a circle will appear, and then from the right panel, you have to choose a circle as your bevel object from geometry.
- The tunnel-like structure will appear, and this will be modified into the hair of the avatar. You can start editing the structure as per your needs by editing the structure.
If this is your first time trying, it will take some work to develop the structure you want. Wait until you’ve finished altering it; in addition to editing, you can use features like mirror mode, which aids in the development of the perfect shape, and other options like cutting. You can copy and modify the other structure after you’ve finished one set of structures. Use the shift button to copy the structure.
Step 3. Conversion Of Curves
![How to Make Hair in Roblox: 6 Easy Steps with Images [2023] 3 Conversion Of Curves in Roblox](https://techinfest.com/wp-content/uploads/2023/01/Conversion-Of-Curves-in-Roblox.jpg)
All of us won’t have the same choices as well. Some might like curves, while others may not. Well, if you don’t like the curves of the structure, you can change them into meshes.
- To change the curves into meshes, select meshes from the option convert to, where you will also have a set of other choices. This option comes under the object menu.
- After changing the option, select the hair on their vertices and then work on them as you wish.
- If you still think you need to make changes, you can choose edge select, where you have to select the hair, press alt, and click.
- To border select, all the structures, use button F.
Step 4. Trimming The Edges
![How to Make Hair in Roblox: 6 Easy Steps with Images [2023] 4 Trimming The Edges in Roblox](https://techinfest.com/wp-content/uploads/2023/01/Trimming-The-Edges-in-Roblox.jpg)
After converting the curves, with the help of face orientation, you can check your work. There will be 2 colors. If the color is blue, then it is perfect, but if there is a red color, you have to make some changes.
After making the necessary changes, with the help of edge select and using the alt and control button, you can use checker deselect and then select loops and choose edge loops to select the second edges. Pressing X will help you to delete the edge loops.
Step 5. Hue And Texture
![How to Make Hair in Roblox: 6 Easy Steps with Images [2023] 5 Hue And Texture in Roblox](https://techinfest.com/wp-content/uploads/2023/01/Hue-And-Texture-in-Roblox.jpg)
You require paint, which you may enable by downloading paint.net, for the selection of hue. Additionally, decide the color and texture of your hair as well as your edge. Paint will be used to save the image.
You can import an image from the UV editing color option, and then you may finalize the hair color and texture by adding shading and blending the image texture with the color of your choice’s foundation.
Step 6. Import
![How to Make Hair in Roblox: 6 Easy Steps with Images [2023] 6 Import Roblox Hair](https://techinfest.com/wp-content/uploads/2023/01/Import-Roblox-Hair.jpg)
After giving the final touches to your hue and texture, you should also consider the resolution part, as Roblox does not require high-resolution images. To import the image to Roblox, you need to export them from the blender. Select the file menu and choose the option wavefront with .obj.
Now you should log in to your Roblox studio to check the hair you created. Once you insert the object and the mesh part, you can select your blender image from mesh selection under explorer and properties.
Step 7. Hair To The Avatar
![How to Make Hair in Roblox: 6 Easy Steps with Images [2023] 7 Hair To The Avatar](https://techinfest.com/wp-content/uploads/2023/01/Hair-To-The-Avatar-in-Roblox.jpg)
It is the final step to add your hair to the avatar. If you all have reached this point then you have done a good job of making your avatar’s hair.
Once you open Roblox, rename the character as R6 and remove the accessories from the head part. Copy and paste the green sphere that appears on hair attachments. Now select the hair you’ve created and add it to the accessory section.
These are the steps you have to take to see the hair of your choice for the avatar. Even after the tedious work of so many curves and changes, you can feel content and satisfied with your choice of hairstyle and color.
Premium Hairdo
The hair-making in Roblox is most commonly adopted using these ways, one of which I’ve described in a step-by-step process, while the other one will be much easier. For this method, you have to pay a membership of 5$ per month. If you think it is not worth it, you are mistaken, for membership comes with advantages, out of which is creating your hairstyle for your avatar. Well, let’s get down the steps of creating hair for the avatar.
- Template
After getting a membership, you can log in to your Roblox account, where you can see software that helps you to download the templates. The templates should be of measurement 500×500.
- Shaping
Shaping can be done more better compared to a blender. They are templates that contain basics but allow you to modify and edit as per your choice meeting your demands.
- Saving
Once you have edited all your necessary changes, save the template so that it can be uploaded to the accessory.
- Uploading
In the business, the option can bring to life; select file from the option hair. Choose the upload button after selecting the saved template. The uploaded template will be saved to Roblox, and you can use the accessory.
Few Words For You!
So these are the way. I hope the information helps you to make the hair for your avatar. If you find all these processes tiresome and yet need a new hairstyle, you can mix up two hairstyles, which will be more helpful for mobile users.
FAQs
What software is needed to make hair for the avatar?
To make hair for the avatar, you will need paint.net and Blender software.
How much does it cost to create a hair for the avatar?
Creating hair for the avatar can be done without any cost, but if you want to use a premium hairstyle, then you will need to pay a membership fee of $5 per month.
How do I upload my hair template to Roblox?
To upload your hair template to Roblox, log in to your account and select the file option from the hair section. Then choose the upload button after selecting the saved template. The uploaded template will be saved to Roblox, and you can use it as an accessory.
How can I mix two hairstyles for my avatar?
To mix two hairstyles, use the templates from Roblox and create a new style by blending both hairstyles. You can also mix different colors to make it look more realistic. This technique is especially helpful for mobile users.
What is the size of the template used in Roblox?
The templates used in Roblox are of size 500×500. It is suitable for designing a hairstyle or accessory that will fit the avatar.



![How to Make Hair in Roblox: 6 Easy Steps with Images [2023] How to Make a Roblox Hair](https://techinfest.com/wp-content/uploads/2023/01/How-to-Make-a-Roblox-Hair-1024x576.jpg)
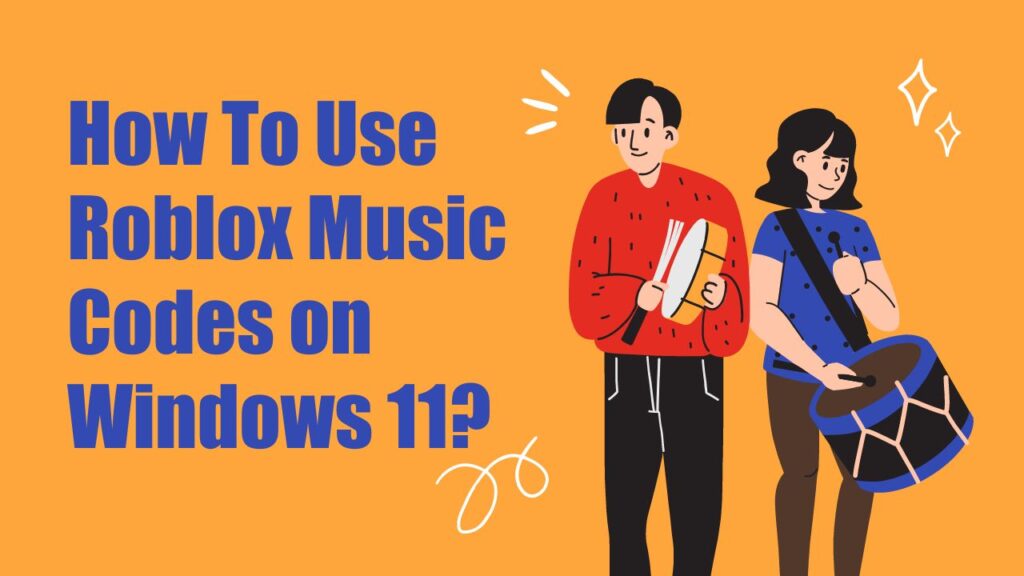
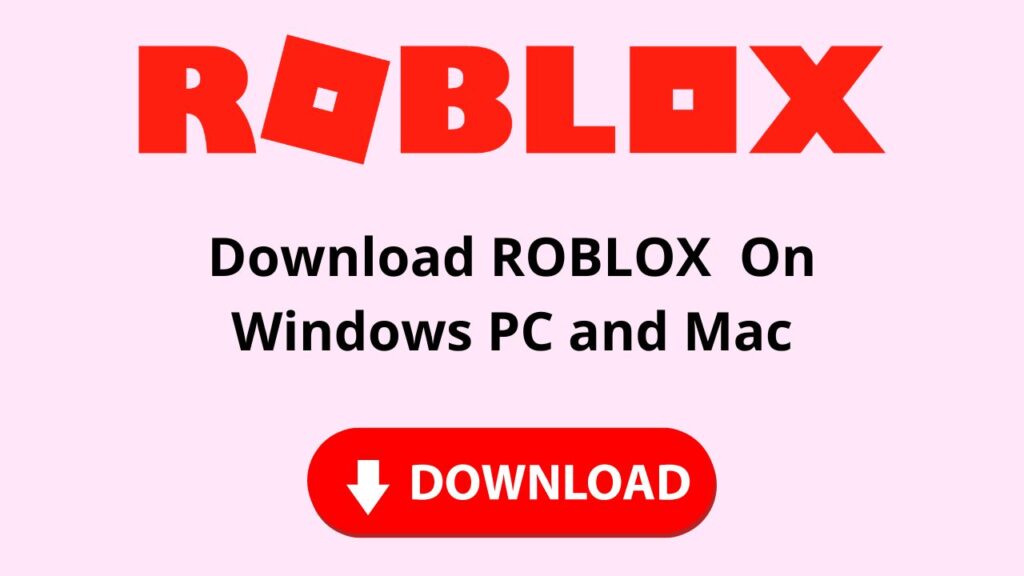
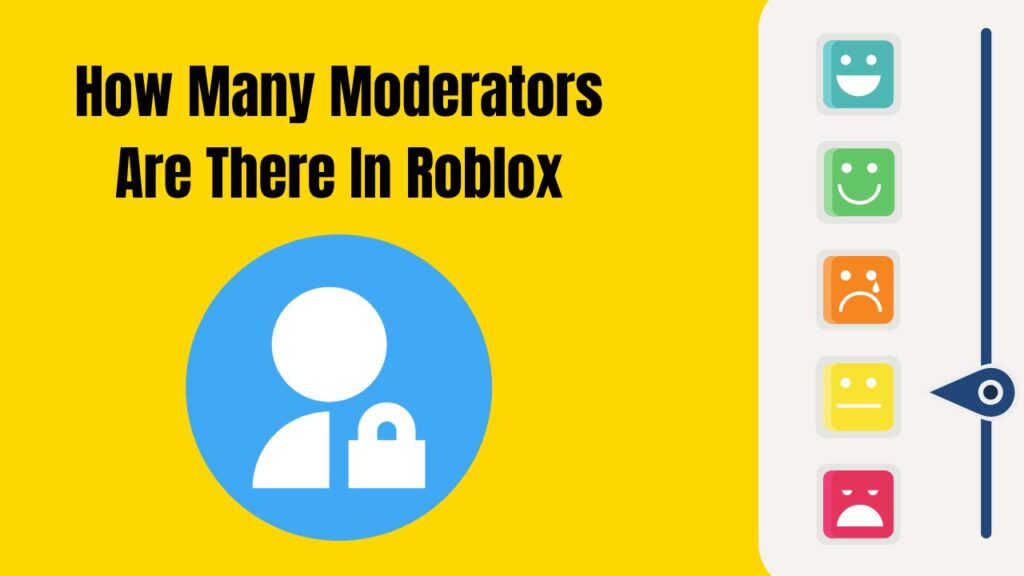
![How To Change The Group Name On Roblox? [Exclusive Guide 2023] Change The Group Name On Roblox](https://techinfest.com/wp-content/uploads/2023/01/Change-The-Group-Name-On-Roblox-1024x576.jpg)