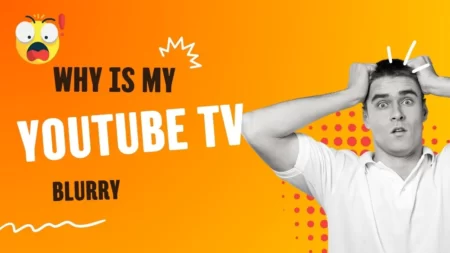If YouTube not showing full screen on Smart TV, then it can be due to misconfiguration in the settings, corrupted app or cache files, outdated app, or Smart TV firmware. So, to fix this issue you have to reset the YouTube app settings. This will help to clear the history and also the previously connected device. Thus, you can continue with the setup process again and the YouTube app will start showing full screen on your Smart TV.
To reset the YouTube app you have to open the app on your Smart TV, then go to the Settings menu, scroll to Reset App, and click on the option. This will take you to the reset page. Now, in this page, you have to confirm the reset by clicking on the Reset App option. Wait for the process to complete and the YouTube will show full screen on the Smart TV
However, if this hack is not able to show full screen on Smart TV, then you have to follow the alternatives that we are about to mention.
6 Ways to Fix YouTube not showing full screen on Smart TV
If you are using any screen mirroring feature, then the app will not show full mode on the source device. You need to change the source input. If you are using a laptop, then go to Display Setting > TV as the primary display > Adjust the resolution > Video > Aspect ratio. You must always choose the resolution and aspect ratio that is compatible with the smart TV.
Other than that technical glitches can also lead to this problem. So, try out the alternative troubleshooting methods to resolve the problem at the earliest.
Fix 1. Sign in and sign out of the YouTube account
Signing in and again signing out of the YouTube account will provide you with a fresh session of the app. So, turn on your TV, launch the app, and click on Menu. Now, using the remote control, press OK and click on the Profile icon. Again, press OK, using the remote to get to the new page.
On this page, you have to choose your account from the list and select Sign Out. Wait for at least 30 minutes and then Sign In to your YouTube account using the credentials. This will fix the full screen launching issue on YouTube.
Fix 2. Power cycle the TV
Often, it has been seen that rebooting the smart TV can also help to fix technical glitches associated with the installed apps, such as YouTube. If the TV is running, then turn it off, pull out the cables from the power source, and keep it idle for 60 seconds. Now, press the power button without turning on the TV for another 30 seconds. Press down the power button without turning on the TV, for 30 seconds. This would help to drain the excess power. Next, plug the cables into the power source and turn on the TV. Open the YouTube app and try to launch the full screen on the smart TV.
Fix 3. Clear cache data of YouTube
If you have been using YouTube for quite a long time, then cache data must be accumulating in the device. You need to clear them from time to time if YouTube is not displaying the full screen on your smart TV. To clear YouTube cache files, use the smart TV remote and press the home button to get to the homepage. Now, select Settings > TV category > Apps.
From the App list, you have to select YouTube and click on the option Clear Data. You have to confirm your action while clicking on OK using the remote. Next, click on Clear Cache and repeat the same process by clicking on OK using the remote. Finally, click on the Force Stop button and wait for at least 15 minutes. Finally, launch the app on your smart TV and check whether the issue recurs.
Fix 4. Update the YouTube app
If resetting the YouTube app or clearing the cache data is not enough, then you must be using an older version of the YouTube app on the smart TV leading to full screen issues. So, update the YouTube app.
For Samsung TV:
If you are using a Samsung smart TV, then using the Samsung smart remote you have to press the Home button to get to the home screen. Now, click on Apps, and from the list you have to click on the YouTube app icon.
Other than that you can also enter the app name in the search box, after going to the app library and clicking on the search icon. Now, select the app and get to the app description page. Here you will find the Update button, click on it to get the latest version. Wait for the process to complete and then click on the Open button. This should be able to fix the issue.
For Apple TV:
If you are using Apple TV, then go to the Apps Store and select the magnifying glass icon. This will help you to search for the YouTube app. Now, from the app list, select YouTube and check whether the Update option is available. Click on the Update button and wait for the process to complete. The latest version will allow you to view the app content on full screen.
Fix 5. Reinstall the YouTube app
If you want to eliminate the installation files that are corrupted, hence creating problems in showing the YouTube full screen on the smart TV, then try to reinstall the app. If you are using the latest model of the smart TV, then the YouTube app comes pre-installed.
In that case, you cannot delete the app, but reinstall it. So, using the smart TV remote control, press the home button and get to the homepage. Now, select App > Google Play Store and look for the YouTube application. From the app list, select YouTube and click on the Uninstall button right beside it.
Wait for about 30 minutes and then again go to the Play Store, search for the YouTube app, and click on the Install button. Now, launch the app and this will help you to view YouTube content in full screen.
Fix 6. Update the Smart TV software
If you have tried reinstalling or deleting the cache related to the app but are still no good, then the TV software might be outdated. You have to check whether you are using the latest version which can eliminate the installation bugs and other technical glitters.
Using the smart TV remote, navigate to Menu > Help > System software update > Software update. Now, wait for the process to complete. Open YouTube on full-screen and enjoy the videos.
How can you adjust the aspect ratio of the TV?
To adjust the aspect ratio of the TV you have to use the smart TV remote. Press on the home button, get to the TV main menu, click on Picture > Aspect Ratio, and make the changes accordingly. You have to change the wide ratio based on the video that you want to watch on the smart TV.
How to adjust the TV screen size settings?
If the TV screen size is not compatible with the YouTube settings, then you might not be able to view YouTube on full screen. So, to fix the problem you have to turn on the TV and use the TV remote to press the home button. It will take you to the home screen and click on the menu. Press OK, using the remote and go to Settings and again press OK with the remote. This will take you to the new page, where you have to select All settings > Picture size settings > Pictures size. You can choose wide or any other preferred version. When the settings are complete, launch the YouTube app and play the video on full screen.
Can network issues lead to YouTube not showing full screen on a smart TV?
Yes, network issues can also be a reason for not showing a full screen on YouTube. To fix the issue you have to place the router close to the smart TV, check the network speed, and then contact the ISP. Alternatively, you can also switch to better bandwidth, get a signal repeater or change the frequency.
How can you view YouTube full screen while screen mirroring the app?
If you are screen mirroring YouTube to your smart TV, then you have to turn on the full screen mode for the app. First, you have to connect both devices to the same network connection, i.e. TV and the source device. Now, connect Chromecast to the smart TV, open the app on your phone, and then go to Settings. Tap on the Cast icon and from the list select Chromecast. Next, you have to play a video and look for the Window icon, tap on it to enable full screen mode.



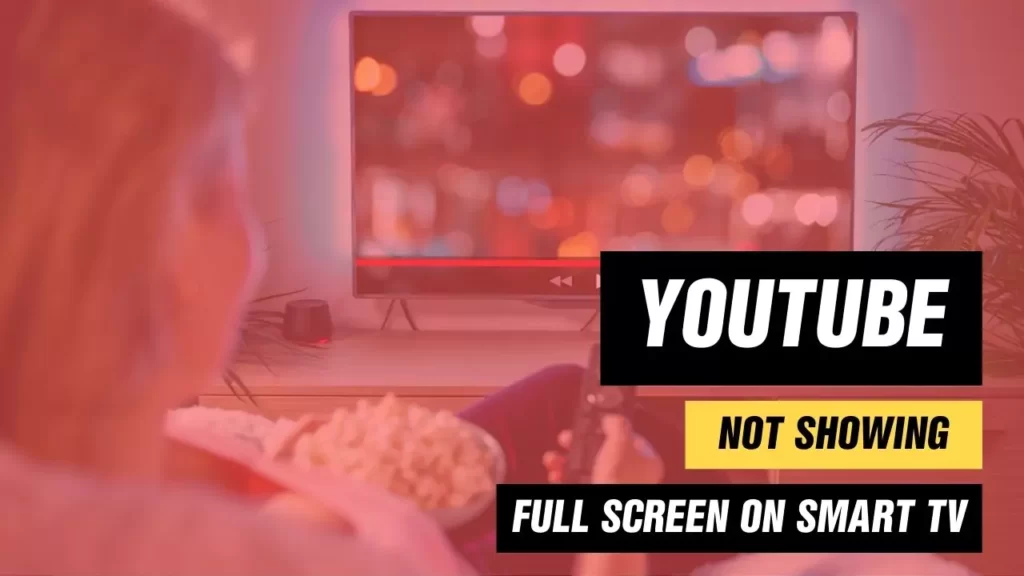
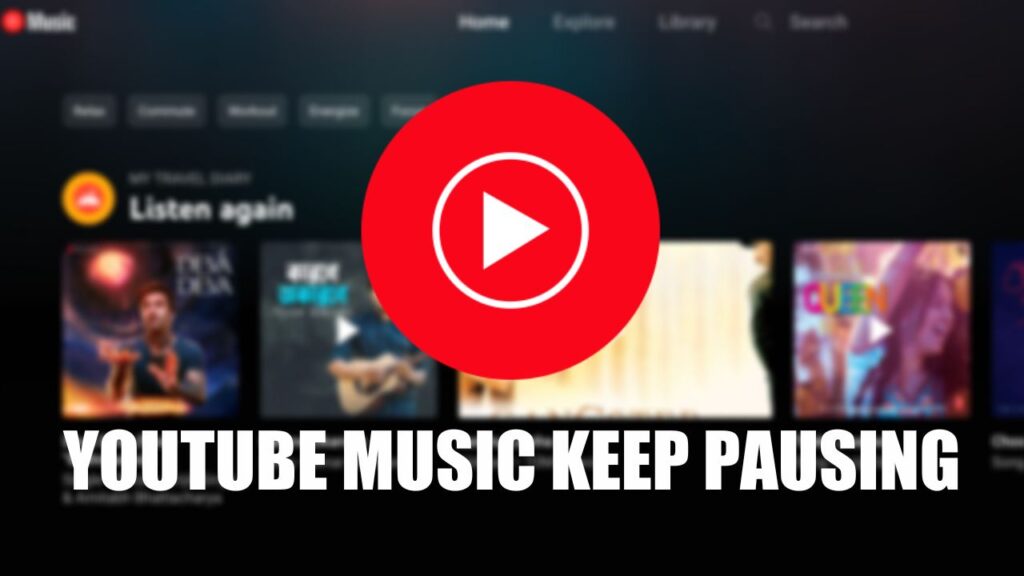
![Fix YouTube TV Audio Out of Sync [8 Quick Fixes] YouTube TV Audio Out of Sync](https://techinfest.com/wp-content/uploads/2023/06/YouTube-TV-Audio-Out-of-Sync-450x253.webp)