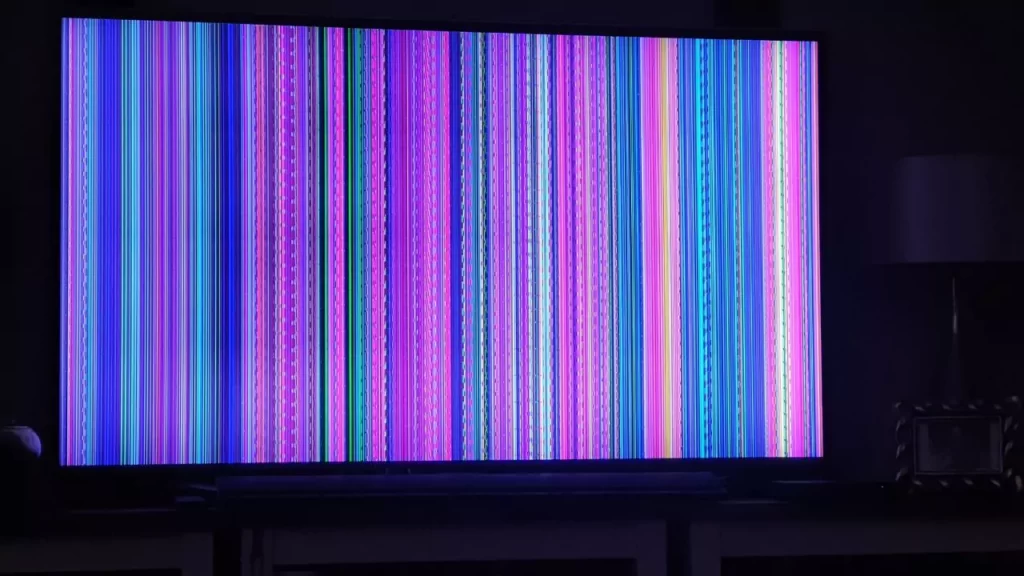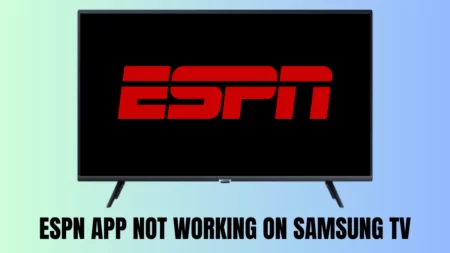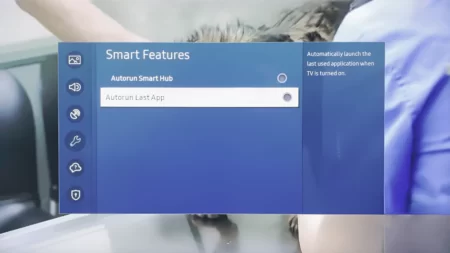If the Samsung TV keeps freezing, then the common reasons are outdated applications, poor cable connection, unstable network connectivity, outdated software, or any internal glitch.
If the Samsung TV freezes while you are watching your favorite content, then you must power cycle the TV which is the easiest fix. So, to proceed, press the power button on the remote control and turn off the TV. Pull out the cables from the power outlet and keep the TV idle for at least 30 seconds. Next, press the power button on the TV for 30 seconds before turning it back on. Now, plug in the cables, power on the TV, and check whether the problem has been resolved.
If not, then there are several other troubleshooting methods that you can apply to fix the freezing issue. Let’s check them out.
8 Ways to Fix Samsung TV Keeps freezing error
Often, the Samsung TV can freeze due to overheating issues, when you are binge-watching any show for hours. So, in this scenario, the TV component gets overheated which affects the performance. Thus, to fix the problem, you need to allow the TV to dispatch the heat.
The first step should be to turn off the TV, unplug the power cables and allow it to cool down for at least 30 minutes. Then, power on the TV and start watching your favorite show. However, do remember, you must allow the TV to cool down from time to time and so try not to run the TV for hours.
1. Inspect the Wi-Fi connection
If your Samsung TV is not connected to a stable or reliable internet connection, then it can lead to freezing issues. So, first, test the Wi-Fi connection using any third-party application and check the speed. If you find it unstable, leading to buffering or interruption issues, then contact the ISP.
However, before that, try to reset the internet connection. Press the home button on the Samsung TV remote control and access the home menu. Now, navigate to Settings and press Enter in the settings menu. Click on General > Network > Open network settings > wireless.
Now, from the list of options, choose the Wi-Fi connection that you want to connect your TV with. Next, enter the password and exit the settings menu to check whether the TV has been connected to the Wi-Fi network.
2. Reset the network router
Often, due to minor technical glitches within the network router, applications on Samsung TV can freeze. So, you need to restart your network router for that, unplug the cables of the router from the power source, and wait for 30 seconds. Next, plug the cables into the power source and power on the Samsung TV. Go straight to the app that you are trying to stream.
If the problem still remains and there is a lagging issue, then try to update the DNS server to Google DNS which is the fastest public DNS server. So, using your Samsung TV remote control, go to Settings, then click on General tab > Network > Network status > IP settings. Now, manually select the DNS and change it to 8.8.8.8. Finally, click on the OK button and restart the TV.
Your Samsung TV will reconnect to the new DNS server which would fix the issue. You can also try to connect the TV with an Ethernet cable or switch to a dual-band router.
3. Inspect the cable box
If your Samsung TV is connected to a cable box, then you need to inspect all the connections and cables connected to it. If there is a loose cable, then it can lead to a freezing issue or a weak signal. Also, you need to check whether the cables are seated properly in their right ports. Examine whether there is any damage to the cable, such as breaking or wear and tear.
In that case, you need to replace them and switch to a new cable. This would help to restore optimal connectivity and will also eliminate the freezing issue. You can also experience freezing issues during any favorable weather conditions affecting the cable signals. So, to improve the conditions you need to wait till the weather conditions get stable. Otherwise, you can try to switch to a different cable box or a different cable network.
4. Update the applications
If you are trying to view any application that is outdated, then you can face a freezing problem on your Samsung TV. So, you need to update the streaming services and applications to improve the performance and fix the bugs. Try to enable auto-updates to avoid manual hassles.
So, press the home button on the Samsung TV remote control and go to the Home menu. Now, click on the Apps section and press Enter. Look for the App, either Netflix or Hulu, that is creating the freezing issue. Click on it, highlight the app, and press the Gear Tools available options.
Next, click on the Auto-update option and toggle it on. Now, restart the TV and you would find all the apps are getting automatically updated. When the process completes, try to launch the streaming service and check whether the issue has been fixed.
5. Verify the HDMI cable connected to the Samsung TV
If the HDMI cables connected to the Samsung TV are loosely attached, then it can lead to poor signal transmission and freezing issues. Also, if there is any visible damage, then you won’t be able to get a reliable connection. In this scenario, you have to switch to a certified and genuine cable. Moreover, you have to connect the cables to their exact port to resolve the freezing issue.
6. Update the Samsung TV firmware
Updating the Samsung TV software has also been helpful in providing optimal performance and fixing compatibility issues.
So, if the Samsung TV keeps freezing, then using the Samsung TV remote control, get to the Settings menu, click on Support option > Software update and click on OK. Finally, click on Update Now and check for all the available options. Follow the onscreen prompts and the screen instructions in order to install it.
Wait for the process to complete and then restart the TV. This should fix the performance issue of the smart TV.
7. Disconnect all the third-party devices
If you connected third-party devices with the Samsung TV, such as consoles, soundbars, headphones, etc., then try to disconnect them and check whether this would solve the problem. If it does, then connect the devices one by one and allow the third-party devices to go through a trial and test method. This would help you to understand which is the culprit. Thus, you get to decide whether you want to connect the third-party devices with the Samsung TV or not.
8. Restore the factory settings of the Samsung TV
If everything fails to fix the freezing issue, then you can try to factory reset the Samsung TV. However, it will permanently delete all login information, personal settings, and applications. However, as an output, you would find all the technical glitters have been eliminated and the TV has been restored to its default setting.
To process using the remote control, press the home button and get to the Menu. Now, select Settings > General > Reset. You have to enter the default pin which is 0000 and again click on Reset. Now, restart the TV and adjust the necessary settings, such as brightness, volume, and app launch and start binge-watching any content.
How to clear the cache of the streaming app?
To clear the cache of the streaming app, you have to use the remote control and get to the home screen, and then select Menu > Settings > Support > Device Care. Now, look for the option Manage Storage and find the app that is creating the problem. Select the app and click on View Details. Next, click on Clear Cache and restart the TV. It will clear all the cache data of the application.
What to do if the Samsung TV picture freezes?
If the Samsung TV picture freezes while streaming any content, then update the application as well as the firmware of the TV.
Can you freeze Samsung smart TV?
Yes, you can freeze a Samsung smart TV by pressing and holding down the Settings button on the remote control. Press for 3 seconds and this would pause the video or any moving images on the Samsung TV. You will also find a message indicating that the Freeze mode for the screen is enabled.