Oculus Quest 2 casting error message appears when you want to share the VR with others through the headset. You might notice when you try to cast VR content to a supporting device, the screen goes black, and a message appears: “Headset casting ended” or “Unknown casting”.
This error can occur if the Oculus Quest 2 headset and the device are not on the same network if you haven’t enabled Bluetooth and GPS tracking on your phone, if there is a temporary glitch in the headset, or if the home network internet speed is slow.
The quick solution is to restart the headset and device by pressing the Power button on the right side. You will find the Power off message appears, and the device shuts down. Next, restart the device and try to cast to a Smart TV, phone, or PC.
Alternatively, there are many other troubleshooting methods. So, let’s drive in and get to know a detailed way to solve the problem.
How to turn on the Oculus casting feature on PC, phone, and Smart TV?
Oculus Quest 2 comes with a casting feature where you get to share your experience with others.
To cast from Oculus Quest 2 to your PC,
You have to get to the official Oculus casting website, log in with your account details, then get back to the controller and press the Oculus button. Select the Sharing Cast option, and from the list, choose your computer. Press the Next button, and Oculus Quest 2 will automatically connect to the computer. Finally, select the option Done.
To cast from Oculus Quest 2 to your phone,
You have to pair your Oculus Quest headset and the phone first. Download and launch the Oculus Quest app on your smartphone, tap on the Cast button, and select Cast From. Next, a list appears, and you have to select your headset, and for the option Cast To, select the phone. Finally, select Start, and you are good to go. Put on your headset, go through the prompts, and the casting will automatically start.
To cast Oculus Quest 2 to your Smart TV,
You need to check the compatibility and whether the TV has a built-in casting feature. Enable the casting feature on both the headset and your Smart TV. Now, from the list, select your Smart TV model, and you are good to go. If your smart TV lacks the casting feature, then you can use it from a Chromecast device. Couple your Smart TV with the Chromecast device and then try to cast the VR on the Smart TV.
7 Ways to Fix Oculus Quest 2 Casting Error
If you have already tried to restart the headset and device (Smart TV, phone, or PC), but, still the casting feature doesn’t work, then just try out the other alternative mentioned here:
Fix 1: Reconnect the Wi-Fi
Often, network bugs can lead to casting issues. To fix the problem, you need to reconnect the Wi-Fi. So, turn on your Oculus Quest headset, navigate to the Universal menu, and toggle on and off the Wi-Fi option. You can also carry forward the same step for the device you want to cast to. Then, check whether the network is stable and ensure that the headset and the device are on the same network or have a shared Wi-Fi connection.
Fix 2: Power cycle the router
Power cycling the router can help to mitigate connectivity issues. So, unplug the cables from the router, keep it idle for 30 seconds, plug in the cables, and then turn on the router to see if it fixes the casting error.
Otherwise, you can also choose to switch the network bands from the router setting. To proceed, you have to use the IP address to get to the admin page of the router, log in with your credentials, and switch between 2.4 GHz and 5 GHz. Save the settings and try to connect the Oculus Quest 2 headset with the device.
Fix 3: Try not to use cellular data during the casting process
Usually, cellular data provides a slow internet connection when compared with Wi-Fi. So, when you are trying to cast the headset, it might fail repeatedly. To resolve the casting error, switch from cellular data to Wi-Fi for both your device and headset. This will help you to get an optimal connection and smooth casting experience.
Fix 4: Verify the phone for Bluetooth and location feature
If you are trying to cast an Oculus Quest 2 headset on your phone, then it needs Bluetooth and the Location Tracking feature enabled. So, go to the phone’s settings and toggle on both Bluetooth and Location or GPS Tracking features. Verify whether the features are active and then try to cast from Oculus Quest 2.
Fix 5: Check for Software Updates
If your Oculus Quest headset software is outdated, then make sure you upgrade it before using the casting feature. You also need to update the software of the device where you want to cast. A quick update can help to patch the software bugs and resolve casting errors.
Fix 6: Check the P2P restrictions from Router settings
Peer-to-peer or P2P is meant for sharing or wireless exchanges. So, if you want to cast the Oculus headset VR experience on any device, you have to remove the P2P restrictions from the router. You can make the necessary changes from the router settings. The P2P feature is generally disabled by default, and if you enable it, there are chances of unwanted peers getting attached to the network connection. Remember to consult with the router manual before you process to waive off additional trouble.
Fix 7: Factory reset Oculus Quest 2 headset and device
The easiest and fastest way to resolve the Oculus Quest 2 casting error is to reset the headset and the device to its factory defaults. For that, you have to reinstall the Oculus app on your smartphone and restart the device. If you are trying to cast to TV, then you have to factory reset the TV or the Chromecast. Next, factory reset the Oculus Quest 2 and restart the device.
You also need to remove your PC, phone, Smart TV, and other devices from the Google Home app and again pair it with your headset. Double-check whether the connected devices are on the same Wi-Fi network and try to cast from the Oculus Quest 2 headset again.
How to reset the Chromecast device?
To reset the Chromecast device, you have to press the Reset button present at the back of the device. You will find that the LED lights start blinking yellow and then shut down. Keep pressing the reset button until and less the LED lights again start blinking and turn solid white. Now, release the button, and you will find your Chromecast device has been factory reset with all the previous settings and configurations deleted.



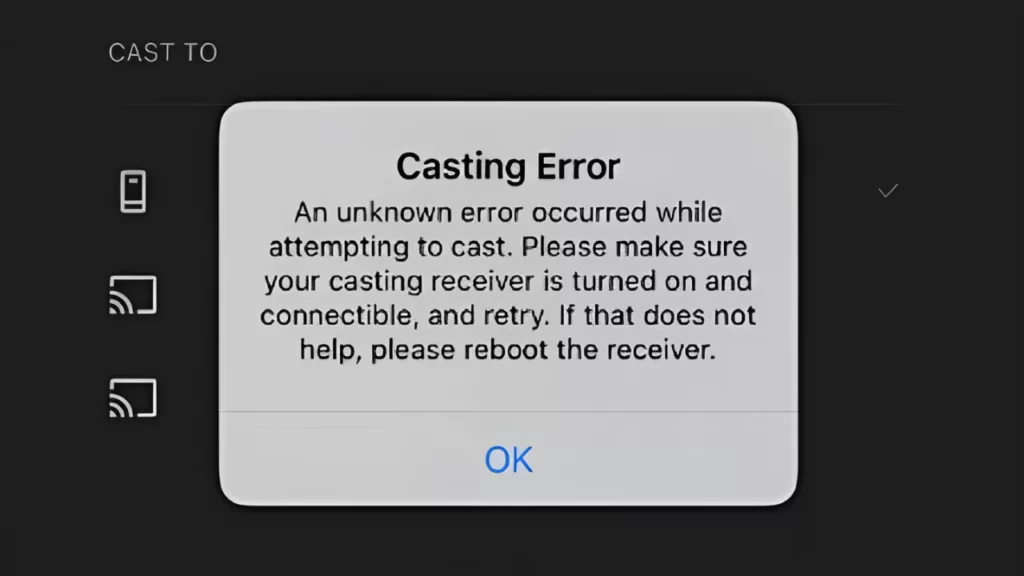
![How to Connect Bluetooth Headphones to Xbox One? [4 Quick Process] How to Connect Bluetooth Headphones to Xbox One](https://techinfest.com/wp-content/uploads/2023/12/how-to-connect-bluetooth-headphones-to-xbox-one-450x253.webp)


![[FIXED] Razer Nari Mic Not Working (Easy Guide 2023) razer nari mic not working](https://techinfest.com/wp-content/uploads/2023/03/razer-nari-mic-not-working-1024x576.jpg)