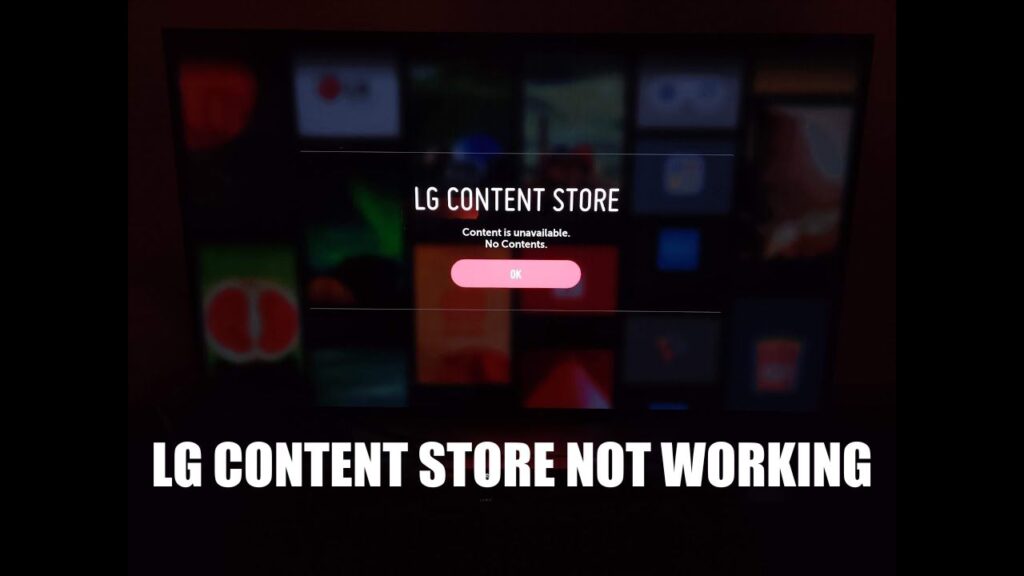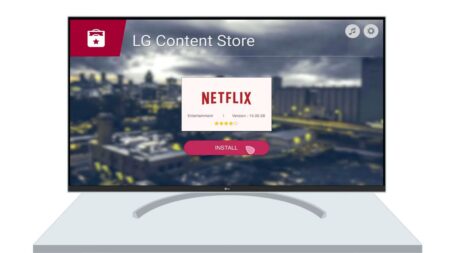When you open the Store, and the LG Content is missing, then you might experience an LG Content Store not working message. This occurs due to software glitches, network connecting problems, outdated LG TV firmware, incorrect DNS configuration, invalid region settings, and more.
Now, to fix the LG Content Store not working, you can try – Power Cycling your device. To power cycle the device, you need to check whether the LG content store is loading or not. You must only continue if it is not loading. Next, turn off the TV, unplug it from the power outlet, and press and hold on the Power button for 30 seconds of the LG TV. You also need to unplug the cables of the router and the modem. Additionally, remove the USB devices from the TV and HDMI cable. Wait for 30 minutes and then plug back your router first, and then the modem. Lastly, turn on the TV and now try to access LG Content Store, and this should resolve the issue.
If the steps are not enough, then you can try other troubleshooting trips that are mentioned below:
1. Change DNS Settings
Changing the DNS can help to resolve the LG Content Store not working/found issue. You might also see the error message as “the content is unavailable”, “there is no page to load”, or it might also appear as “the server service is temporarily unavailable”.
You can try to install and update the applications, such as Amazon, YouTube, and Disney+, on your LG Content Store. Now, check whether the network is properly connected and change the connected network DNS to Google Public DNS 8.8.8.8
To make the change of DNS effective, you can follow this process –
On your LG TV remote, press the Start or Home button to get to the Launcher bar. Then, on the top right corner, you will see the Settings icon, and at the bottom right corner, click on the All Settings option. From the left bar options, click on Network. Check which network is stable and correctly connected to it. You must verify whether the message is being shown that the network is connected to the internet.
Finally, edit the Network Settings, go to the option that says “Set Automatically”, and check the box next to it, then change the DNS server to 8.8.8.8. Finally, click on “Connect the network,” and it will automatically get connected, and you will see that the error has been cleared out.
2. Check and install the software update
If the TV firmware is outdated, then you might face problems with loading. In that case, you need to check for software update and install it. LG TV Content Store uses WebOS, so you need to follow the procedures mentioned below –
On your LG TV remote, press the Home button. Click on the Settings icon, click on the All Settings icon, and go to the General tab. Scroll down to the About This TV section and click on it. Check whether you are able to see the current software version of your TV. You have two choices – either confirm Check for Updates or enable the “Allow automatic updates” option.
Finally, check whether any updates are available and click on the Download button. It will get installed automatically when the installation is complete. Next, reboot your TV and check whether the LG Content Store is working properly.
3. Set the correct location
If the location is set incorrectly, then you might find LG Content Store is not loading, or it might also happen if specific apps are getting affected. The primary reason is that the application might not be available in your region, or you might not have streaming rights.
To change the Region Setting, use your LG TV remote and press the Home or Start button to show the launcher bar. Now, go to the Settings icon, click on it, and move forth with All Settings > General > Location.
Now, you have to enter the zip code and click Enter button. You will see that the location information has been updated automatically. You can also go to the General menu option to change the time and date and enable the option Auto. This should fix the LG Content Store issue.
4. Restore factory settings
This should be the last option where you can restore your TV to factory settings which are also known as Hard Reset. This will fix the LG Content Store not working issue. We must remind that it will delete all the corrupted files along with the customized settings. So, when the method is done, you need to reset your TV.
Resetting the TV will get you back to its default settings, so to continue, go to Settings > All Settings > General and then scroll down to find the option Reset to Initial settings and click on it. Now, confirm your action to continue the reset. When the reset has been done, you can select the appropriate options, connect the TV to the internet and try to access LG Content Store.
Why are the LG TV apps not working?
If the file or caches get corrupted, then the LG TV apps might not work. In this case, you need to delete and reinstall the app, or you can also remove and replace source files. You can do this by going to the TV menu and highlighting the affected app in the launcher bar. Then, press and hold the OK button on the remote.
How can You Update the LG Content Store?
To update the LG Content Store – you need to turn on the Smart TV and, using the remote, click on the Home button. Now, click on LG Content Store apps and then click on My Apps. You will see that all the apps are appearing on the TV screen. Now, click on each one of them and check whether any updates are available. You can also click “All” to select every app present and then click on “Update all”. This would update all the LG Content Store applications.