Are you an avid Roblox gamer who enjoys personalizing your gaming experience with your own scripting? If so, you know how exciting it is to play your favorite games on Roblox with your own written scripts. However, creating these scripts is not always an easy task and can often result in frustrating script errors.
I’ve seen many Roblox users struggle with script errors more than they struggle with creating an entirely new game! If you’re one of those users who has been facing script errors on Roblox Studio and you’re using the latest version of Windows, Windows 11, then you’ve come to the right place. I have a solution to help you fix script errors on Roblox Studio in Windows 11.
Key Takeaways
- Script errors can occur due to missing or corrupted Roblox files.
- Clearing the browser cache, running Roblox Studio as an administrator, or reinstalling Roblox Studio on Windows 11 can fix the issue.
- Corrupt script files can cause script errors due to faulty data.
- Reinstalling Roblox Studio deletes corrupted and missing files that may cause the script error.
All The Possible Causes That Can Give Rise To Script Error
Technical errors can sometimes occur when users attempt to run scripts that require more resources than their device can provide. These issues are not always caused by glitches in the studio itself, but can also be due to the script code written by the user. It is important to understand the underlying causes of these errors in order to effectively troubleshoot and resolve them.
Unfortunately, some users may mistakenly blame the studio or the Roblox platform for their technical issues, when in reality the problem may be related to their own coding practices. To help prevent and resolve these issues, it is important to be aware of potential causes of technical errors and to take steps to address them.
Some common causes of technical errors when running scripts on the Roblox platform include insufficient device resources, inefficient or poorly written code, and incorrect configuration settings. By checking these factors and taking appropriate action to optimize code and settings, users can help reduce the risk of technical issues and improve the overall performance of their scripts on the Roblox platform. Let’s check it out!
Mistakes in Script Code: Since scripting is arduous, it is usual to make mistakes in the script. Even a slight change in a word while coding can cause some significant hindrances in the execution of instructions in the script and can lead to the Script Error in Roblox Studio. Therefore, you should focus on what you are typing in the codes while scripting.
Corrupt Script Files: If you use plugins, you might encounter script errors in Roblox. It is because some plugins you might have downloaded from unauthorized websites can be clones. These plugins may install harmful code into your script and cause the Script error in Roblox.
Missing or Corrupt Roblox Studio files: If the Roblox Studio files in your device’s hard disk get corrupted or go missing, you can face the Script Error issue in Roblox. The files can get corrupted for various reasons like bugs, malware, slow hard disk, etc. Running Roblox Studio as an administrator is a simple fix to this cause.
The Best Available Solutions To Fix The Script Error
“When it is a problem, it is a problem!” Technical problems cannot be resolved simply by wishing them away. When a problem arises, it cannot simply be ignored or forcefully pushed aside in the hopes that it will disappear. It is important to acknowledge the issue and take appropriate steps to resolve it.
From here, you can list out possible solutions that may help resolve the issue. These could include troubleshooting steps, alternative methods of solving the problem, and other related advice.
1. Debug Your Script
Debugging is the exercise of identifying and removing errors. When you debug your script, you are removing potentially harmful components from the code of your script. The best way to debug your script in Roblox Studio is by typing small portions of the entire code and testing them before running the complete code.
For example, if you are creating a code that calculates the distance between a target and a character, then run small portions of the code separately to see if there are any errors. In the lower end of the tab where you are scripting, you can see where and why an error is occurring.
Now, numerous errors can happen in your script. And, there are different solutions for different errors. So, investigate what type of error is occurring in your script at the lower end of the tab. Once you find out what type of error it is, open the web browser and search for its solution. You will find scores of articles and videos on how to solve scripting errors on the internet.
2. Disable Script Debugging
Another easy fix to the Script Error issue in Roblox Studio is disabling script debugging from the Internet Options settings. It is a very simple process that involves only a few steps. So, follow these instructions to disable script debugging on Windows 11.
- Firstly, you need to open the search bar in the Start menu. You can open the Start menu by clicking on the Start icon at the bottom end of your Windows screen.
- Next, type Internet Options in the search bar and click Enter. The Internet Options application will pop up next to the search bar. Click on it.
- The Internet Options tab will appear on your device’s screen. In the tab, click on the Advanced option.
- After clicking on the Advanced option, go to Browsing and click on the box next to Disable Script Debugging (Other).
- After you click on the box and the box turns blue, select Apply and then Ok.
- Now, open Roblox Studio to see if the Script Error issue persists. If the issue is still not solved, move on to the next step.
3. Find Errors Using The Script Analysis Tool
Scripting Analysis Tool is one of the best features available in Roblox Studio by default. The tool can be utilized to find errors in code. So, follow these instructions to use the Script Analysis Tool on Windows 11.
- The first step is to go to Roblox Studio. In the Roblox Studio, open the View tab that you will find at the top end of your device’s screen.
- In the View tab, choose the Script Analysis Tool. After you choose the Script Analysis Tool, you will receive warnings if you make errors while coding.
4. Delete Cache From the Browser
Deleting cache from your web browser is also a viable solution to the Script Error issue in Roblox Studio. Since some corrupted cache files may be stored on your hard disk, they might be trying to execute some mischievous actions which are causing the error. So, follow these instructions to delete the cache from Browser on Windows 11.
- Firstly, you need to open Windows Settings. You can open the Windows Settings by pressing the (Windows+I) keys.
- In the Windows Settings, click on the Apps option. And, in the Apps option, scroll down to find the Browser app.
- After you find the Browser app, click on it. Then, select the Advanced settings in the new tab that appears on your device’s screen.
- In the Advanced settings, you will get the option to reset the application. Click on it.
All the cache data will be removed from your browser. The browser will download new files whenever you open Roblox Studio in the browser. And, this step should fix the Script Error issue if the issue was occurring due to corrupted cache files.
5. Running Roblox Studio As An Administrator
Since one of the causes of the Script Error issue in Roblox Studio is missing or corrupted Roblox files, running Roblox Studio as an administrator is a significant step that you need to perform to settle the issue. So, follow these simple instructions.
- Firstly, open the Search Bar in the Start menu. You can open the Start menu by clicking on the Start icon.
- Now, in the search bar, type Roblox Studio and press Enter. The Roblox Studio application will pop up on the right-hand side of the Start menu.
- Finally, below the Roblox Studio application is a list of options. Select the ‘Run as an administrator’ option from there.
6. Reinstall Roblox Studio
In the end, if none of the aforementioned steps can fix the Script Error in Roblox Studio, the last card up your sleeve is to reinstall Roblox Studio. All you need to do is follow these simple instructions to reinstall Roblox Studio on Windows 11.
- Go to the Settings menu by opening the Start menu. You need to click on the Start icon to open the Start menu.
- In the Settings menu, click on the Apps option. Now in the Apps tab, scroll down to find Roblox Studio.
- After you find the Roblox Studio application, right-click on it. A list of options will appear on your screen. Select uninstall from the list. Roblox Studio will be uninstalled from your device.
- Now, go to the official Roblox website and select create. After clicking on create, select the Start Creating button. After selecting the Start Creating button, click on the Download Studio button. The Roblox Studio installation file will be downloaded in your browser.
- Lastly, install the Roblox Studio app and Sign-up. The Script Error issue will be fixed after this step. So, you can open Roblox Studio and start scripting again without any trouble.
FAQs
How do I stop script errors in Roblox Studio?
To stop script errors in Roblox Studio, you can delete the cache from your browser, run Roblox Studio as an administrator, or reinstall Roblox Studio on your device.
What is a Script Error?
Script Error is an issue that occurs due to missing or corrupted Roblox files. It can be caused when Roblox Studio executes erroneous scripts from the internet or from a game file. This error results in the shutdown of the editor and causes issues while scripting games.
How Reinstalling Roblox Studio can help the Script Error be fixed?
Reinstalling Roblox Studio is the last option available to fix the Script Error issue. It can help as it deletes all the corrupted and missing files of Roblox Studio on your device, which might be causing the script error in the first place. After reinstalling the application, you can start scripting again without any trouble.
Why Corrupt Script Files is a big reason for my script error?
Corrupt script files can be the cause of script errors as they contain faulty data which cannot be read by Roblox Studio. When Roblox Studio is not able to read these files, it crashes and results in the Script Error issue. So, deleting corrupt script files is a significant step that you need to perform if you want to fix this issue.



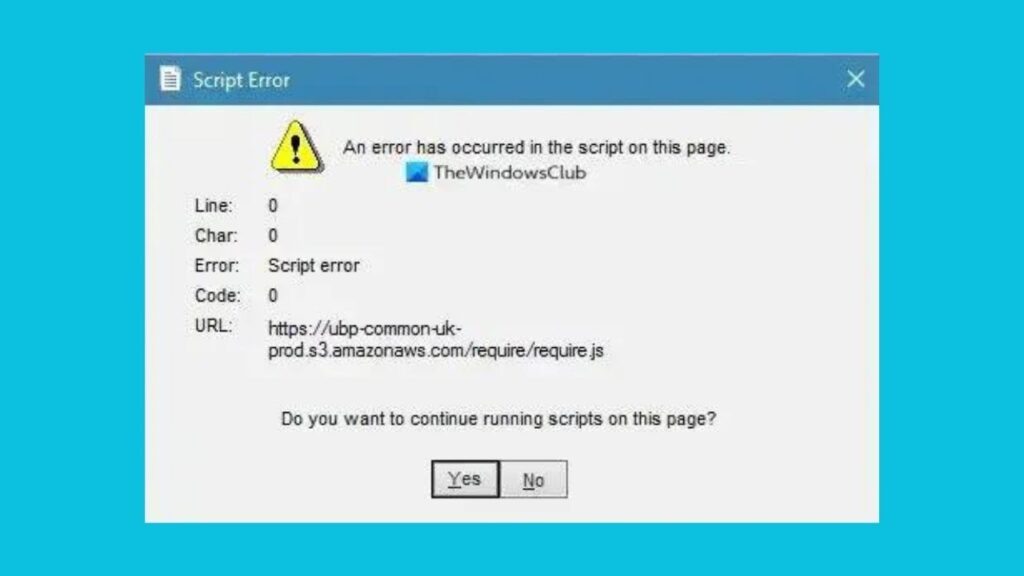
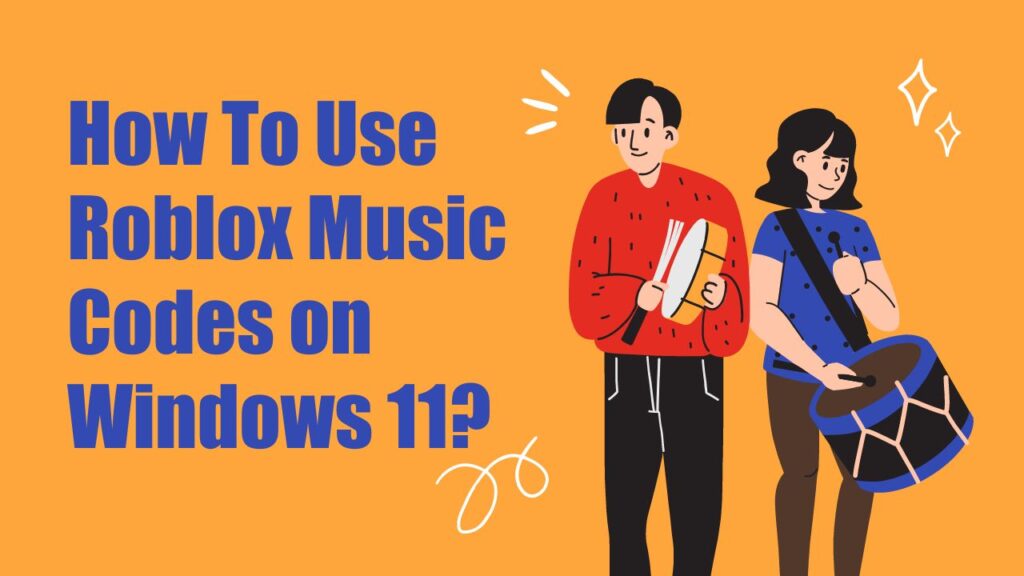
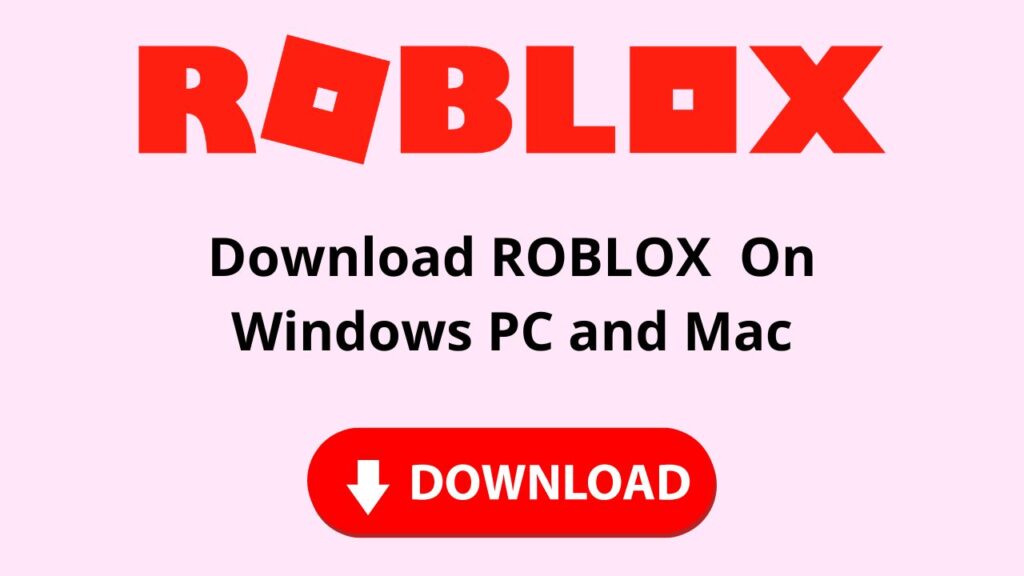
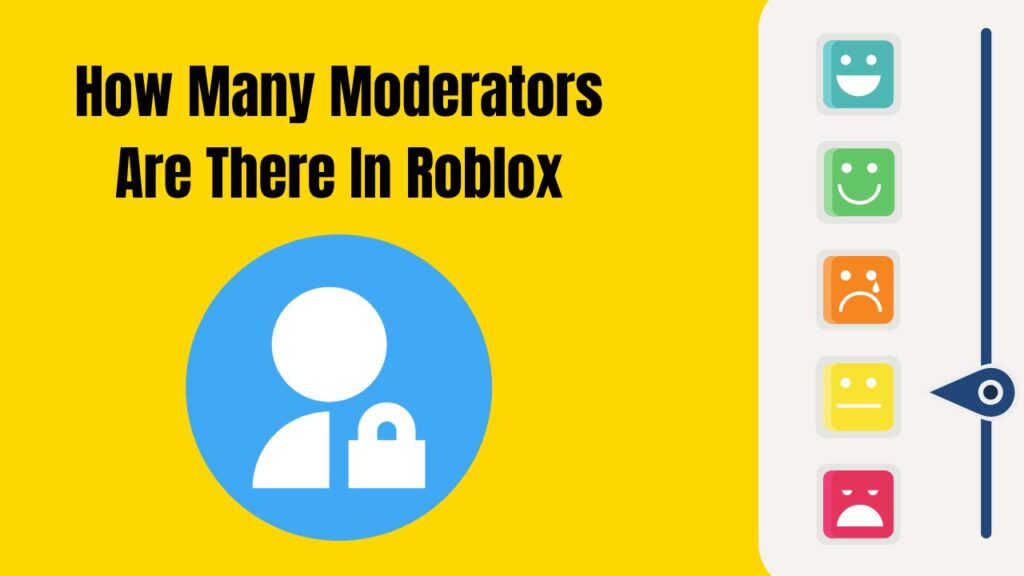
![How To Change The Group Name On Roblox? [Exclusive Guide 2023] Change The Group Name On Roblox](https://techinfest.com/wp-content/uploads/2023/01/Change-The-Group-Name-On-Roblox-1024x576.jpg)