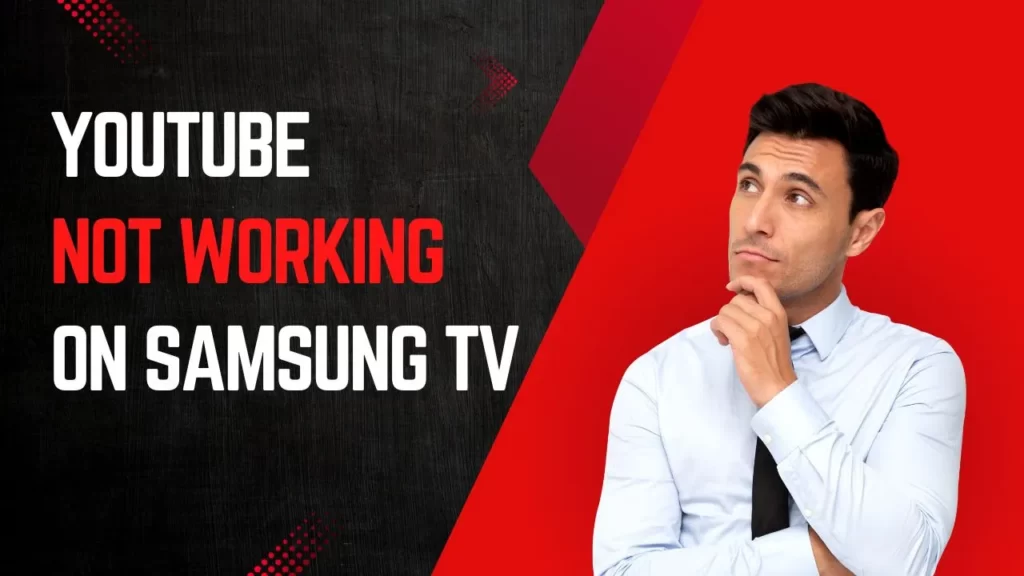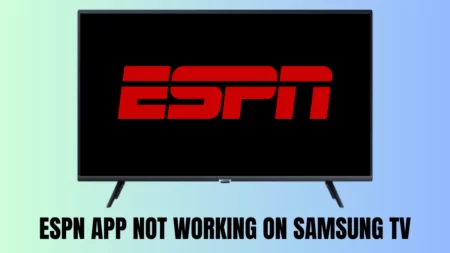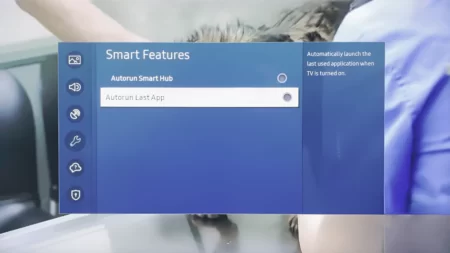If YouTube not working on Samsung TV, then it can be due to a YouTube server error. Often, the problem is caused by a network connection, an outdated app, or TV settings.
There are other potential reasons as well, due to which YouTube might fail to load, and you will get a notification “You are offline; check your network connection”. The reasons are incompatibility of the device, poor internet connection, corrupt cache, outdated application, or outdated Samsung TV software.
9 Methods to Fix YouTube not Working on Samsung TV
Let’s dive into the troubleshooting methods that can help to resolve YouTube problems if it gets blurry, lags, or the screen turns blue/black when you try to access it. These methods would also fix if the YouTube app is buffering or gets frozen, or keeps crashing.
1. Power Cycle the Samsung Smart TV
This is the most basic solution where you have to power cycle the TV or soft reset to fix any app startup issue. To proceed – unplug the TV from his power outlet and allow it to rest for at least 60 to 70 seconds.
Now, you have to press and hold on to the Power button for at least 30 seconds. If there is no power button on the TV, then you can directly connect the cables to the power outlet and turn on the TV.
Finally, try to access the YouTube app. Do remember, if you continue with this soft reset, you won’t lose any settings on configurations. It would only fix the unresponsiveness or lagging of the YouTube application.
2. Check whether YouTube is compatible with Samsung TV
You have to go to Samsung’s official website to check whether YouTube is compatible with the Samsung TV model that you are using. Mostly the TVs that have been manufactured within 2-3 years come along with inbuilt YouTube apps.
However, the previous models are likely incompatible. Thus, you need to use alternative means, such as streaming devices or mirroring the screen from your phone to watch YouTube on these Samsung TVs.
3. Check the internet connection
Suppose you have connected Wi-Fi to your Samsung TV while accessing YouTube or while streaming any other applications. In that case, you need to verify whether you have a stable internet connection.
So, go to the Samsung TV’s home, tap on the settings menu, and click on the network menu from the Quick settings menu. You need to ensure that Samsung TV remains connected to Wi-Fi. Now, go to Network Status and check whether you are getting the notification “Your TV is connected to the internet”.
If you fail to get this message, then you can also connect your TV through an ethernet cable or, for a faster internet connection, switch to a dual-brand router with a 5GHz Wi-Fi frequency. If required, you could also upgrade the router and its firmware.
4. Check the date and time on Samsung TV
If the date and time are not accurately set, then you might not be able to access YouTube or any other applications. So, to set the date and time, you have to press and hold down the home button, then select apps > settings > system. Now, go to time and clock to set the exact data. You have to restart the TV to confirm the changes and access YouTube again.
5. Update DNS to Google DNS
You can reset the DNS to get a stable internet connection. So, using your Samsung remote control, tap on Settings and go to the General tab from the Settings page and click on Network. Now, check the network status, and right under the connected network level, you will find IP settings, click on it. Finally, change the DNS value by editing the DNS server number, changing it to 8.8.8.8, and clicking OK to save the new configurations.
You have to restart your Samsung TV, and it will automatically reconnect to the new Google DNS server, resolving the unstable network connection. Along with this, you must also check whether the problem is associated with only YouTube or any other applications. If YouTube is the only application causing this error, you might have to contact the service provider.
6. Update the YouTube app on Samsung Smart TV
Samsung Tv can fail to connect with an outdated application, and that can lead to a sudden crash of YouTube while you are trying to access it. Thus, to get the latest version, you have to go to the home screen by clicking on the home button.
Now, look for the option Apps and click on it. Next, click on the YouTube app icon from the App screen, and this will take you to the YouTube app description page. Locate the Update Now option, and the latest version will get automatically downloaded to your system.
Finally, you can now click on the Open button and access the latest YouTube content on the app without any hindrance. It is always advised to turn on Auto Update for all applications to avoid manual hassle. This would also ensure that the apps are updated as soon as the latest version is released by the developers.
7. Reinstall the YouTube app
If the YouTube app comes in-built with your Samsung TV, then you won’t be able to delete it. Rather, reinstalling the YouTube app can fix corrupted caches, which might be a reason behind YouTube not working on Samsung TVs. So, to reinstall a YouTube app you have to go to the home screen while clicking on the home button.
Now, go to the Apps settings icon and scroll to look for the YouTube app icon. You will find the option Reinstall, click on it, and wait for your Samsung TV to restart the app automatically. This would eliminate the app starter bug, and you have to enter your account credentials to sign in and access the YouTube content.
8. Update Samsung tizenOS TV software
Not just YouTube but any other app can crash if the Samsung tizenOS is outdated. So, you have to update the software by going to Settings > Support tab > Software > Update now and waiting till the process completes. You can also use the USB drive to update the Samsung software manually.
Remember, you should always turn on auto-updates so that the system can automatically fetch the latest changes in the software developed by the manufacturers.
9. Factory reset Samsung TV
This is the last resort that you can apply on your Samsung tizenOS Smart TV to fix any startup application issue. Factory reset is also known as hard reset, and you might lose all the previous settings and configurations.
If you have bought a Samsung TV after 2019, then you need to go to Settings > General > Reset and enter the pin that you have used while setting up the TV for the first time. Finally, click on Reset again.
But, if you have bought the Samsung TV model before 2018, then you have to go to Settings > Support > Self-diagnosis> Reset and enter the pin. Finally, you have to confirm your action and press Reset again.
How can you stream YouTube on Samsung TV that does not support YouTube?
You can stream YouTube on Samsung TV by using a streaming device, and it can be PlayStation 4 Chromecast, Amazon Fire Stick, Roku, Xbox One, Chromecast or Apple TV. All you have to do is couple up the streaming device that supports YouTube and your Samsung TV.
For Roku, Chromecast, and Amazon Fire Stick, you have to plug in the streaming device using the HDMI cable to your Samsung TV. While for others, you can add the YouTube channel to the Channel section and then use search or voice search to locate the application.
Do you need a VPN to access YouTube on Samsung TV?
The latest Samsung TV comes inbuilt with YouTube. So you can access the content without any hassle. But, if you face any problem while accessing YouTube due to geographical limitations, you can bypass them through a legit VPN. You must always go for a paid VPN service to avoid data leakage and system security.