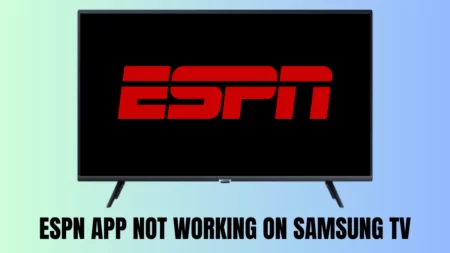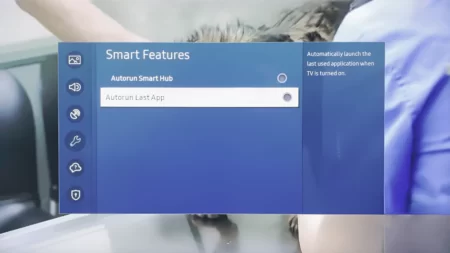If Disney Plus not working on Samsung TV, then you need to power cycle the TV. So, turn off the TV, unplug the cables of the Samsung TV, from the power outlet, and keep it idle for 30 seconds. Next, press the power button on the TV for 60 seconds to drain out the static electricity. If your Samsung TV lacks a proper power button, then you can skip this step. Next, plug in the cables, power on the TV, and check whether the Disney Plus app is working perfectly and providing a stable streaming service.
However, sometimes Disney Plus might not be working due to compatibility issues, poor internet connection, outdated firmware or server issues. You might probably see a black screen while you are trying to launch the app or while viewing any content on Disney Plus.
So, if restarting the TV is not enough, you can try out the other alternating that we are about to discuss.
7 Ways to fix Disney Plus not working on Samsung TV
It is quite obvious that if you have bought the Samsung TV before 2016, then the Disney Plus app won’t be pre-installed. In this scenario, you need to check the compatibility of the Disney Plus with the Samsung TV and try out alternative methods to access the application.
However, if you have bought the TV after 2016, then the Disney Plus app would be compatible with the Samsung TV as it comes pre-installed.
Thus, there might be other technical glitches that are preventing you from accessing the app.
Let’s check them out:
1. Verify the internet connection
This is the first thing that you should do, restart the router if Disney Plus not working on Samsung TV. So, unplug the cables of the router from the power source, and keep it idle for 30 seconds. Next, plug in the cables and connect the Samsung TV to the router. Finally, try to access the Disney Plus application and check whether there is any connection lag that is disturbing your viewing experience.
You can also try to connect the Samsung TV with an ethernet cable or switch to a dual-band router. You can also try to check the network connection speed using any third application, and if the network speed is slow, then contact your ISP.
2. Update DNS to Google DNS
Often, it has been found that switching to public Google, which is also the fastest server, can resolve any application-related problem on the Samsung TV.
So, to proceed, you have to use the Samsung TV remote control, press the Settings button to get to the Settings menu and then click on General tab > Network > Network status. Next, click on IP settings, select DNS manually, and change the values to 8.8.8.8.
Finally, when you are done, click on OK to restart the TV and wait for the new DNS server to reconnect. If you find that the problem remains, then switch to any other application and check whether the same problem arises. If not, then you need to update the Disney Plus app.
3. Clear the Disney Plus app cache
App caches keep building up,, which gets stored in the system and leads to the crashing of the Disney Plus application. So, before you update the Disney Plus app, it is always recommended to clear the app cache files regularly. This would help the application to perform optimally.
So, to clear the cache files, you have to use the Samsung TV remote control and press the Settings button to get to the Settings page. Next, click the TV device manager, and on the next page, you will find three options: Memory Boost, Clean Running App, and Manage Storage.
Under Memory Boost and Clean Running apps, you have to click on Clean Now, and under Manage Storage, you have to click on Show Spp List. Here you have to scroll down to find the Disney Plus app, click on the View Details option and select Clear Cache.
Now, you need to sign into the app with your Disney Plus account details and check whether it fixes the issue.
4. Update the Disney Plus app
If you have been using the older version of the Disney Plus app, then it is subjected to a sudden black screen or crash as the app is unable to fix minor bugs or technical glitters. In this scenario, you have to update and install the app to its latest version.
So, using the Samsung TV remote control, press the Home button to get to the Home screen. Go to the Disney Plus app description page, and click on Update to get the latest version. When the process completes, click on the Open button and check whether the problem has been resolved.
You can also turn on Auto Update for apps while clicking on Apps settings and ensure that all the apps are selected for Auto Update. This would ensure that you do not face any application lagging issue.
5. Reset Samsung Smart Hub
Whenever you open the Disney Plus app on your Samsung TV, if you view a black screen, then it can be an issue related to the Samsung Smart Hub. So, reset the Samsung Smart Hub to fix the problem.
To proceed, you have to use the Samsung remote control, press on the Settings button, go to the Settings page, click on Support tab > Self Diagnosis tab, and click on Reset Smart Hub. Now, wait for the process to complete, restart the smart TV and try to launch the Disney Plus app again. It should start working without any crash or black screen.
6. Update the date and time on your Samsung TV
You might not be able to access the Disney Plus app if there is an invalid Public Key Infrastructure certificate. This generally happens if the date and time are correct. So, try to change your settings to Automatic mode in order to solve this problem.
To change the time and date, go to Settings > General > System Manager > Time > Clock and change the Clock Mode to Auto. Verify whether the time and date are correct, and then restart the TV.
If the auto mode is unable to correct the date and time, then you can change it manually.
7. Update the Samsung Smart TV software
If you are trying to access the Disney Plus app on an outdated Samsung smart TV firmware, then you might experience issues where the app is not launching or showing a blue or black screen. So, to update the software version, you have to go to Settings, click on Support tab > Software Update > Update now.
Wait for the process to complete and this should be enough to help you with Disney Plus not working on your smart TV. Other than this, you can also use the USB drive to manually update your Samsung TV.
Can geo-restrictions be the reason behind Disney Plus not working on Samsung TV?
Yes, Geo-restrictions can also restrict you from streaming Disney Plus from your location. The Disney Plus app is only available in specific major countries. So, you need to double-check whether it is available from the country when you are trying to access it.
To verify, you can go to the Disney Plus website from your phone after connecting to the same network through which the Samsung TV is connected. Next, check whether you are getting a message as: “Sorry, Disney Plus is not available in your region”. Thus, you need to either change the location settings or use a paid VPN.
How to access the Disney Plus app on Samsung TV through a streaming device?
If you have bought the Samsung TV before 2016 and you cannot access the Disney Plus app, then try an alternative way. Couple the streaming device with the Samsung TV that supports the Disney Plus app. You can try Amazon Fire TV, Xbox One, PS4, or Apple TV. All you have to do is connect the streaming device to the Samsung TV using an HDMI cable. Add the Disney Plus channel to the channel selection of the streaming device. Now, using the search icon or voice search prompt, you can stream to the Disney Plus app without any issues.