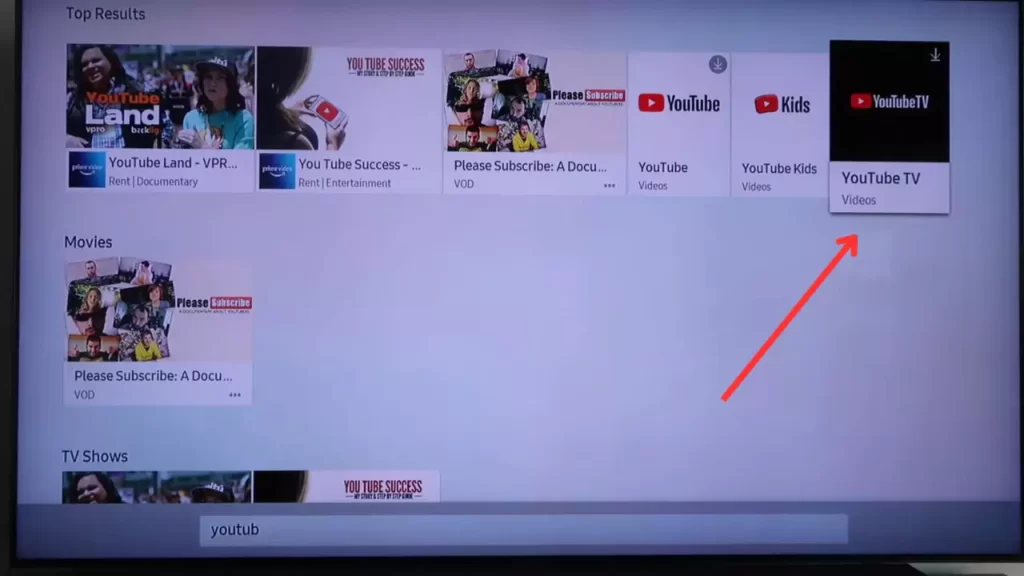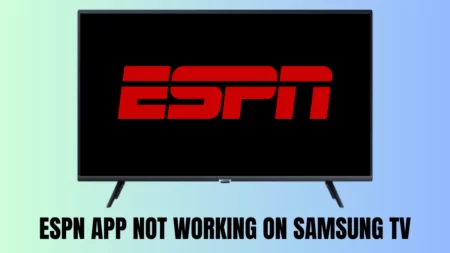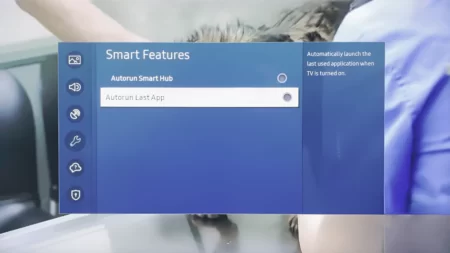If you are unable to find the YouTube TV app on Samsung TV, then you need to check whether the app is supported on your Samsung TV model. Most of the Samsung TVs are no longer compatible with the YouTube TV app.
If you are using an older model TV, then you may not find it in the app library, but the recent models have pre-installed YouTube TV apps. You can either go through the manual that came along with your Samsung TV or check the website or contact customer support to discuss the compatibility issue.
If you find that the YouTube TV app is compatible with your Samsung TV, but you are still unable to use it, then follow the methods that we are about to discuss.
4 Methods to Try out if you cannot find the YouTube TV app on Samsung TV
Power Cycle the Samsung TV to eliminate minor glitches that might be preventing you from detecting/installing the YouTube TV app. So, turn off the Samsung TV and pull out cables from the power source. Keep the TV idle for 30 seconds and then press the Power button for another 30 seconds. Next, connect the cables to the power source and turn on the TV. This should fix the problem.
1. Change your current location to the USA
YouTube TV app is at present available in the United States, so if you are trying to stream the service from any other country, then you won’t be able to access it. Also, if you have set your location to any other country, then the Samsung TV app library won’t be able to find the app. Even if you try to download or install the app, you might fail. So, in this case, you have to change the location settings.
Use your Samsung remote control and press the Settings button. This will take you to the Settings screen. Now, navigate to the Support tab > Self Diagnosis tab > Reset smart hub. This will reset all the apps present on your Samsung TV. Now, restart the TV and get back to the App section.
You will find a pop-up notification will appear where you have to accept the terms and conditions set by Samsung Smart Hub. Now, you have to use your remote control and navigate through the page, press Mute > Volume up > Channel up, and you can see the Internet service location list. Here you have to select the United States of America and again agree to the terms and conditions. Finally, click on Okay to continue. Now, get back to the App library of Samsung TV and try to access the YouTube TV app.
2. Update Samsung TV software
Samsung TV won’t be unable to find the YouTube TV app if you are still using outdated firmware. So, before you look for the YouTube TV app, you need to update the TV software.
To proceed, you have to go to Settings > Support > Software update and finally choose the Update Software option. Next, wait for a few minutes, and the update will complete automatically. Now, try to look for the YouTube TV app in the App library and download it.
3. Factory Reset your Samsung TV
If updating the Samsung TV software is not enough, then you might have to factory reset the Samsung TV. It will remove all the corrupted caches, misconfigured settings, and other technical glitches that are preventing you from accessing or finding the YouTube TV app.
So, to factory reset the TV, you have to use the remote control and press the home button. Go to Setting > General > Reset, or if you are using a previous model, then go to Settings > Support tab > Self Diagnosis tab > Reset Now.
You have to enter the default pin, which is 0000. The TV will automatically shut down and restart again at the setup page. Next, go through the setup, follow the onscreen prompts, and then try to look for the YouTube TV app.
Have you forgotten the reset pin?
You need to reset the pin if you have forgotten it. To reset, press the buttons of the remote control in the exact order mentioned: volume (+/-) button > Volume up > Return > Volume down > Return > Volume up > Return, and this will reset the pin.
If you are using a standard remote control, then you have to follow the following order: Mute > Volume up > Return > Volume down > Return > Volume up > Return.
4. Check if there is a server issue
If the Samsung TV server or the YouTube TV app server is facing any kind of downtime, then you might not be able to find the application, or the application is failing to load. In this situation, you have to contact customer support or go through their social media pages for any notification about the ongoing server problem. You need to wait till the maintenance work is going on and the server gets back to running.
What if the YouTube TV app is not compatible with the Samsung smart TV?
You can use a secondary device, such as a PC or your smartphone, to access Google Chromecast and cast the shows of the YouTube TV app on Samsung TV. Google Chromecast feature is compatible with Samsung smart TV, so it will help you to view YouTube TV even if you have an older Samsung TV model.
To start, you have to connect Chromecast to HDMI. Also, you must connect the Chromecast and your phone, and the Samsung TV through the same Wi-Fi or network connection. Now, install the Google Home app on your phone, launch the app, and look for all the available devices that you can cast in the available device list. Select your Samsung TV model from the list and wait for the connection to get stable. You can view your smartphone screen on your Samsung smart TV. Now, open the YouTube application on your phone and start scrolling through your favorite movies or series.
Can you use a computer to watch YouTube TV content on Samsung smart TV?
Yes, you can connect your computer to your Samsung smart TV to watch YouTube TV app content if the model you are using is older than the 2016 manufacturing.
Connect the Samsung Smart TV, Google Chromecast, and your computer through the same Wi-Fi network. Now, get to your PC and open Google Chrome web, look for YouTube TV’s official website, and log in with your credentials. On the screen, you need to right-click and select Casting from the menu list. Now, choose the Samsung smart TV model from the available device list and select Source tab. Next, select the option “Just Cast the tab” and follow the prompt that appears on your Samsung smart TV. Finally, start streaming YouTube TV app content on your Samsung smart TV.
How to install the YouTube TV app on Samsung TV?
To install the YouTube TV app on Samsung TV, you have to go to the Home dashboard, click on the Apps icon, and then on the Apps library, click on the search icon. Here you have to enter YouTube TV and again click the Apps icon. Look for the YouTube TV app in the list and click on the Install button.
Wait for the installation to complete, and a prompt will notify you that now you can go open the app. Add your credentials and other information to launch the app and start viewing the content. You can also add the YouTube TV app to your home screen by clicking on Add to Home button. This will help you to find the YouTube TV app quickly the next time you open it.
How to activate a YouTube TV account on Samsung smart TV?
If you have not activated the YouTube TV account, then you might not be able to access it on your Samsung smart TV. So, update the TV firmware to view the contents on the YouTube app TV app.
Go to the YouTube TV application, and from the Menu, select account sign in, and this will take you to the YouTube activation page. Follow the instructions and enter the code that might be sent to your email ID. Proceed to the next page by clicking on the Next button and entering your credentials. Now, you can start streaming YouTube TV app content on your Samsung smart TV.