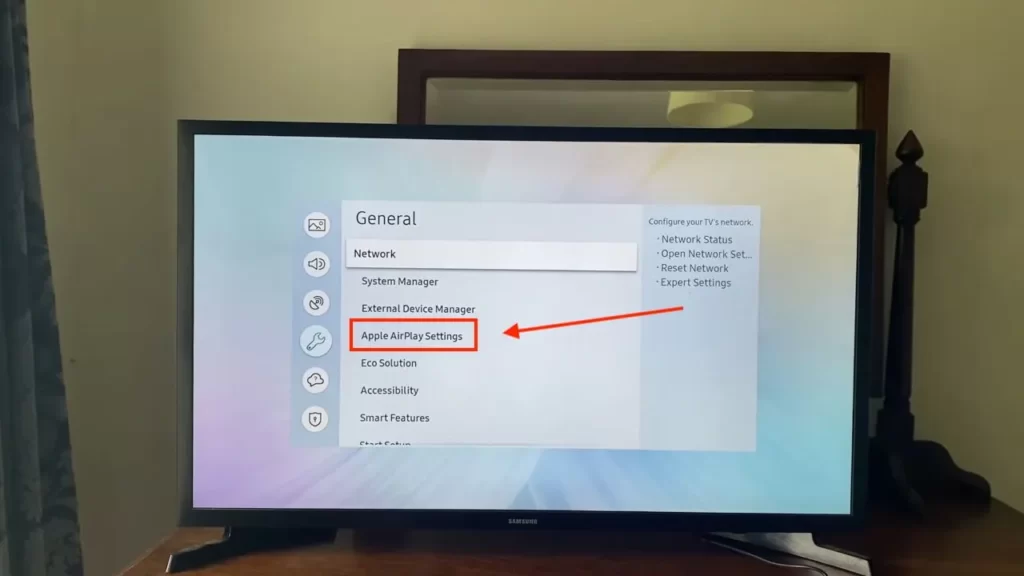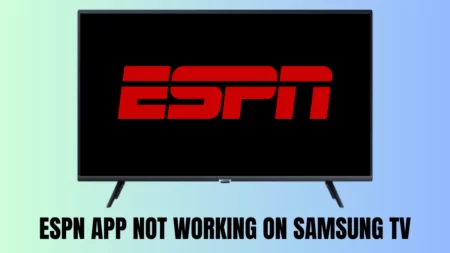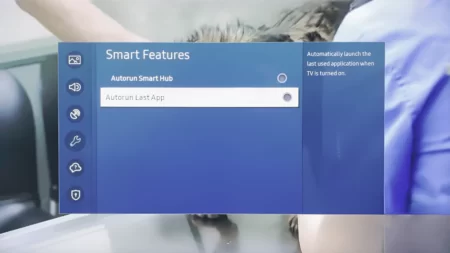If your AirPlay not working on Samsung TV or freezes suddenly, then you need to check the compatibility of the device. Also, check the connection, and you can try restarting the TV or troubleshooting network issues. Other than this, if you are still depending on outdated firmware, then you should immediately update Samsung TV software.
However, before you try to connect AirPlay with Samsung TV, you need to check whether your Samsung Smart TV supports AirPlay. Usually, AirPlay allows only sharing of data among Apple devices, but Apple later on developed Airplay 2. Now, with AirPlay 2, you can connect your Apple devices with other brands as well, such as Samsung TV.
Do remember not all Samsung Smart TV supports AirPlay 2. So, you need to check the user manual and check the compatibility list. You can also check the website to get a hold of the Samsung TV models that are compatible with AirPlay 2.
Now, if you find that AirPlay 2 is compatible with the Samsung TV model that you are using, then you need to go through alternative troubleshooting methods to fix the error.
1. Restart the devices
You can also try to power cycle the Samsung Smart TV if AirPlay is not working, and this can resolve network issues. Power cycling is also known as Soft Rest. To proceed – Turn off the TV, unplug the cables from the power outlet, and keep it unplugged for a minute or two. Press the Power button of the TV for 30 seconds, then plug the cables into the power outlet and turn on the TV. You can also try to restart the Apple device to resolve network connectivity issues.
2. Connect the Apple device with Samsung TV
Have you connected your Apple device and Samsung TV accurately? Samsung Smart TV can fail to connect with your AirPlay 2 if you haven’t connected them properly. So, irrespective of the Apple device, you can connect your Samsung Tizen TV with AirPlay by following the steps mentioned below:
For iPhone
If you want to connect your iPhone with Samsung Tizen, then here are the steps:
Connect your iPhone and Samsung TV with the same network. Now, on your iPhone, look for the option Control Centre. Tap on your AirPlay or Screen Mirroring option and check the list of devices being displayed. Tap on the name of the Samsung TV model with which you want to connect the iPhone. Now, you have to enter a code that will be displayed on the Samsung Smart TV. Hit the OK button, and your iPhone and your Samsung smart TV will be connected successfully. Try to access AirPlay 2 without any interference and stream the contents.
For MacBook
If you want to connect your MacBook to Samsung Smart TV, then click on the AirPlay icon on the MacBook. Then, from the list of options, click on the TV name which you want to connect with the MacBook. If you want to mirror the screen, then click on “Mirror built-in Display”. This would mirror the native resolution of Mac on your TV.
To extend Mac, you need to click on “Use as a separate display”. Now, you have to follow the on-screen prompts correctly, and AirPlay 2 should be available on the Samsung smart TV. Finally, you can access the content easily.
Do remember that not all MacBook devices support AirPlay 2. So, you need to check the features of the MacBook before you connect with Samsung Smart TV.
3. Verify the input source of the TV
If you want to use AirPlay on your Samsung TV, then you need an input source. Here are the steps that you need to follow so that your Samsung TV can receive signals from the Apple device.
Use the Samsung remote control and press the Home button. You would be taken to a Menu, scroll to find the Home Dashboard, click on it, and then tap on the option AirPlay. You will see the AirPlay screen will be displayed along with the Wi-Fi name, TV name, and also the AirPlay and HomeKit Settings. Click on AirPlay and HomeKit Settings and enable AirPlay.
4. Reset the network settings on your iPhone
If your iPhone is not connecting to the Samsung TV, then you can try to reset the network. This would definitely delete all the networks that you have connected previously but would also eliminate minor glitches.
You have to go to the Settings menu of the iPhone, click on General > Reset > Reset Network settings, and restart your iPhone. This would reset the networking settings, and you have to enter the password when you try to connect to a new device next time.
Alternatively, if you do not want to delete the previous settings, then turn off the Airplane mode and turn it back on. This would also Soft reset the network settings.
5. Update the firmware on Samsung TV
If there is any pending software update for your Samsung, then you need to download and install the latest updates.
To proceed – Go to settings, click on Support tab > Software Update, and finally click on Update Now. Wait till the installation is complete, and now you can access AirPlay on Samsung TV without any interruption. You can also update the Samsung Tv manually using a USB drive.
6. Set AirPlay Code Requirement
If you are trying to use AirPlay, then there are two ways to use it. The easiest way is to go through the settings and enable it. However, if this fails, then you need to apply a Code. But, you need to be very careful while applying the code. If it is not set properly, then the AirPlay will fail to work.
So, go to the settings of Samsung Tv and locate Apply Airplay settings. You need to click on “Require Code” and select either Every Time, One Time, or any other option based on your preference. So, every time you connect, you need to input different codes by choosing Every Time. You can also check if you can find a One Time Choice option. This will enable you to enter the code just once. Additionally, if you want to boost security, then select the “Use Password Instead” option. Finally, restart the devices to save the recent changes.
7. Get the Latest iOS
You also need to upgrade the host device, i.e., an Apple device, to its latest firmware so that the AirPlay can be easily connected to the Samsung TV without any disruption.
If you are using an iPhone, then go to General > Settings > Software Update. Allow the device to update automatically and try to reconnect AirPlay when the update is complete.
If you are using a Mac, then go to System Preferences > Check for Updates > Update Now.
8. Turn Off Automatic Protection
If you have turned on the Auto Protection Feature for your Samsung TV, then it can turn off the screen if it is on the same picture for a long time or if the Samsung TV is lying inactive. So, this can be a reason behind AirPlay getting disconnected.
To disable the Auto Protection Timer, here are the steps that you need to follow:
Turn on your Samsung TV and go to the Settings menu. Click on General > System Manager > Auto Protection Time. Now, scroll down and locate the option “Disable”.
9. Go through a DNS Analysis
If the AirPlay is still getting disconnected, then you need to fix the DNS settings. So, go to the IP settings and scroll down to DNS settings. Try to Launch Google DNS and enter the DNS value manually 8.8.8.8. Now, save the changes, and you will be notified about these new changes. Finally, restart your TV and try to reconnect AirPlay. This would definitely resolve the issue.
Why is the Samsung TV not showing on AirPlay?
If your Samsung Tv is not showing on the AirPlay list, then either the TV model is not compatible with AirPlay, or it must be out of the connectivity range. Also, if the devices are not connected to the same Wi-FI network, then chances are that the TV model name might not show up on the AirPlay list.
Why is the AirPlay icon missing?
If you find that the AirPlay icon is missing, then it must be because you haven’t enabled the feature. So, you need to go to Settings > Airplay and turn on the feature. You can also check whether any Wi-Fi or router issue is causing any interference.