Xbox One still does not have built-in Bluetooth audio support, so you cannot connect it with any wireless headphones. But, there is nothing to worry about as there are alternative ways, such as using a Bluetooth transmitter or adapter, using an Xbox One application, or connecting through TV.
These are all indirect methods and you can efficiently get a perfect solution to connect Bluetooth headphones to Xbox One.
So, let’s go through the workaround that makes it possible to use Bluetooth headphones with Xbox One.
4 Ways to Connect Bluetooth Headphones to Xbox One
Before you start, you need to ensure that the Bluetooth adapter is fully charged, so that you do not face any disruption during the connection process. Also, it should last for about 10 hours, so that you can enjoy any audio or gaming session.
Here are the methods that you need to follow:
Method 1: Use Bluetooth Transmitter
You can connect Bluetooth headphones to Xbox One using a Bluetooth transmitter and it is known to be the most efficient process. Also, there is no hassle or delay in the audio-listening experience.
Here are the steps to connect the Bluetooth headphone to Xbox One using a Bluetooth transmitter:
- For 3 seconds press the Power button and switch on the Bluetooth transmitter.
- Wait till the LED lights start flashing either blue or red. Now, based on the manufacturer the LED light indication color might change. So, you have to go through the manual for guidance.
- Plug the transmitter into the 3.5 mm port of the Xbox controller and power on the headphones. This will initiate the pairing mode.
- You need to remember that different headphones have different pairing instructions. So, ensure that you go through the user guide once again.
- Press the multifunction button on the Bluetooth transmitter for 5 seconds to pair the transmitter with the headphones.
- You will find the dongle has shifted into pairing mode.
- Wait for the blue light to appear on the dongle which signifies that the connection has been established.
Do remember that Bluetooth transmitters can only transmit audio from Xbox to the headphone and it does not work the other way. Thus, you won’t be able to use the mic of the headphones.
Method 2: Use the Xbox App
You can also connect the headset to the Xbox One using a mobile device that has an Xbox One app or Windows PC, where you can download and install the application.
Steps that you need to follow for Windows PC:
You need to create a Microsoft account, or if you already have one, then sign in to access the Xbox Console Champion application. Also, make sure that the Xbox One and your computer are connected through the same network or you can also use an Ethernet connection.
- On your PC, enable the Xbox One app and click on the Connection icon which is located at the bottom of the Xbox app’s sidebar menu.
- Click on the ‘Add a device’ icon after you navigate to the ‘Connect to your Xbox One’ window.
- Wait for a few seconds and Windows will automatically search for the Xbox One console. When the device name appears on the screen, click on the Connect button.
- If you find that the search is taking a longer time, then you can also proceed manually, where you have to type the Xbox’s IP address in the box and press Connect.
- If you’re still unable to connect, then go to Xbox settings and choose the ‘Devices & Streaming’ option.
- Now, go to ‘Device connection’, select it, and enable the option ‘Allow Play to Streaming’, ‘Allow games streaming to other devices’, and also ‘Only from profile signed in on this Xbox’.
- Get to the Connection tab and check whether the Xbox is listed there. Look for the model that you want to connect, on the screen and wait for a few minutes till the connection is established. You can also control the Xbox function through the PC.
However, this method has certain limitations, such as audio lag. So, before you continue it is recommended to update the PC and also perform a clean boot. Also, you need to have the Windows 10 OS version on the PC and check that no application is running in the background. You must also ensure that there is no network issue, otherwise during the test you might face audio lag.
Steps that you need to follow for mobile device:
When you want to connect the Xbox One with Bluetooth headphones, then you can use an Android or iOS device. Download the Xbox One mobile app and install it to proceed.
- Connect the Bluetooth headset to your mobile phone and launch the Xbox One app.
- Click on the social icon and select the Headset icon which would start a party.
- You have to Accept the Permission and this will open the Party chat screen where you can invite your teammates.
- Finally, when you connect with teammates, this would allow you to use the Headphones along with Xbox One.
Method 3: Use the Smart TV to Connect Headphones With Xbox One
You can also connect Bluetooth headphones to Xbox One using your Smart TV. This may sound odd, but it is possible and all you have to do is – Link the Xbox One with the TV and pair the headphones with the TV. However, you won’t be able to use the headset mic in this process.
Here are the steps that you need to follow:
- Plug one end of the included HDMI cable of the Xbox One into the port of the console.
- Take the other end of the HDMI cable and plug it into the TV port.
- Set the TV’s input source to the HDMI Port using the remote.
- Try to connect the Bluetooth headphones to the TV.
- However, if you find that the TV does not support Bluetooth, then you can use a Bluetooth audio transmitter designed for the TV.
Method 4: Use OneCast of Mac to Connect Headphones to Xbox One
If you have a Mac device, then you can use the OneCast feature to connect your Bluetooth headset to Xbox One. Through this application, you can stream Xbox One games on the device. Moreover, you also get the chance to listen to in-game audio using the Bluetooth headphone while it is still connected to the Mac.
However, if you want to use this connection while chatting during a gaming session, then it might not be possible because Microsoft does not yet support OneCast and so it does not support headset mic audio.
However, you can still enjoy your gaming session through clear audio after connecting the headphones to Xbox One via Mac. You can either download OneCast for a two-week trial period or get the paid version, both ways will work for you
Here are the steps that you need to follow:
- Download the application on Mac, click on the DMG folder, and wait for it to get installed.
- Now, drag the OneCast application to your Application folder and wait for the Xbox to turn On.
- Click on the OneCast icon to launch the application and it will automatically detect your Xbox.
- Next, you will get a prompt to log in to the console using the Microsoft username and password.
- Finally, you can connect the headphones to the Mac after you connect OneCast with Xbone One.
Why does the Xbox One not support Bluetooth headphones?
Xbox lacks built-in support for Bluetooth audio. It is designed to operate at a higher level – 5 GHz frequency whereas Bluetooth headphones have a lower operating frequency, 2.4 GHz which does not match with Xbox One. But, this is only done to enhance the Xbox console’s sound quality while you are enjoying a gaming session.
Can you pair Xbox Wireless headsets compatible with Xbox One?
Yes, if the Bluetooth headset is compatible with the Xbox One, then you can easily pair them. Press the power button and keep holding it unless you see the light flashing. Next, press the pairing button of the console and wait for the devices to get paired automatically. You will find the indication light on the headset, notifying you about the successful connection.



![How to Connect Bluetooth Headphones to Xbox One? [4 Quick Process] How to Connect Bluetooth Headphones to Xbox One](https://techinfest.com/wp-content/uploads/2023/12/how-to-connect-bluetooth-headphones-to-xbox-one-1024x576.webp)


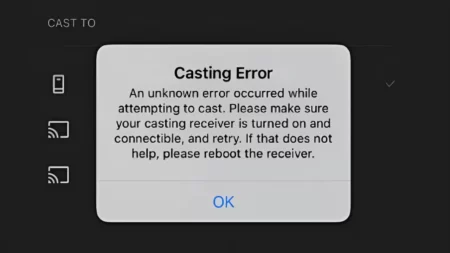
![[FIXED] Razer Nari Mic Not Working (Easy Guide 2023) razer nari mic not working](https://techinfest.com/wp-content/uploads/2023/03/razer-nari-mic-not-working-1024x576.jpg)