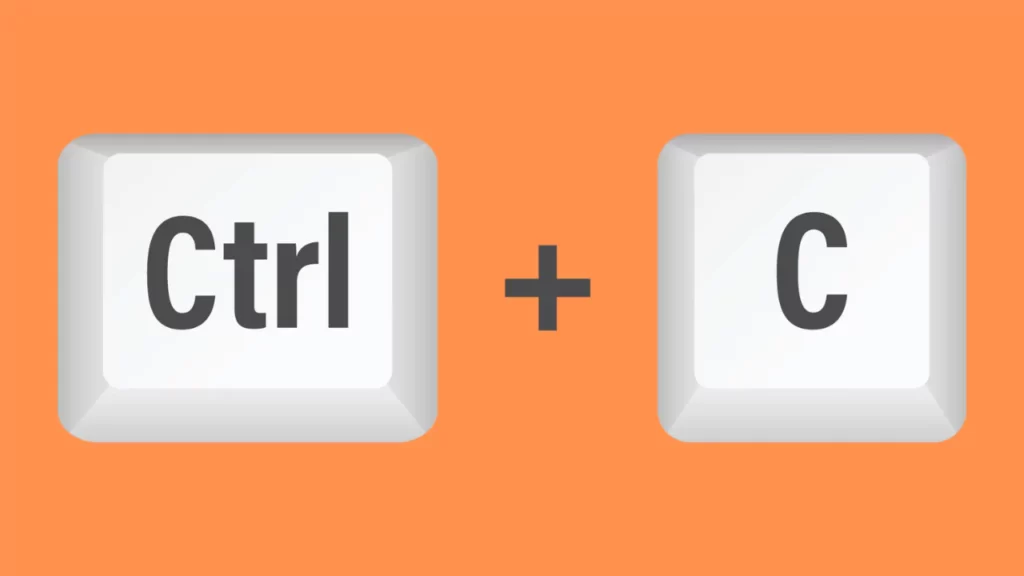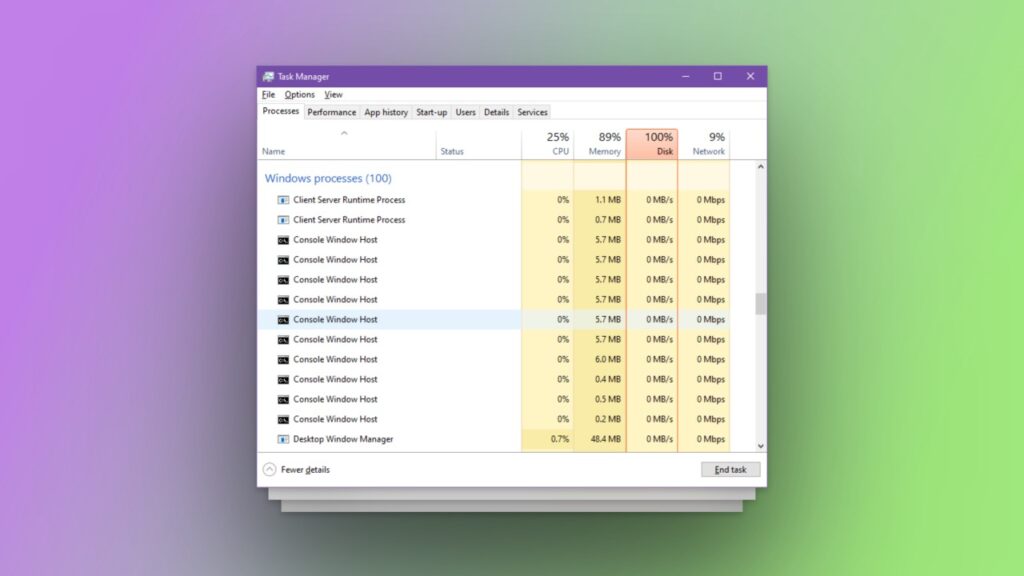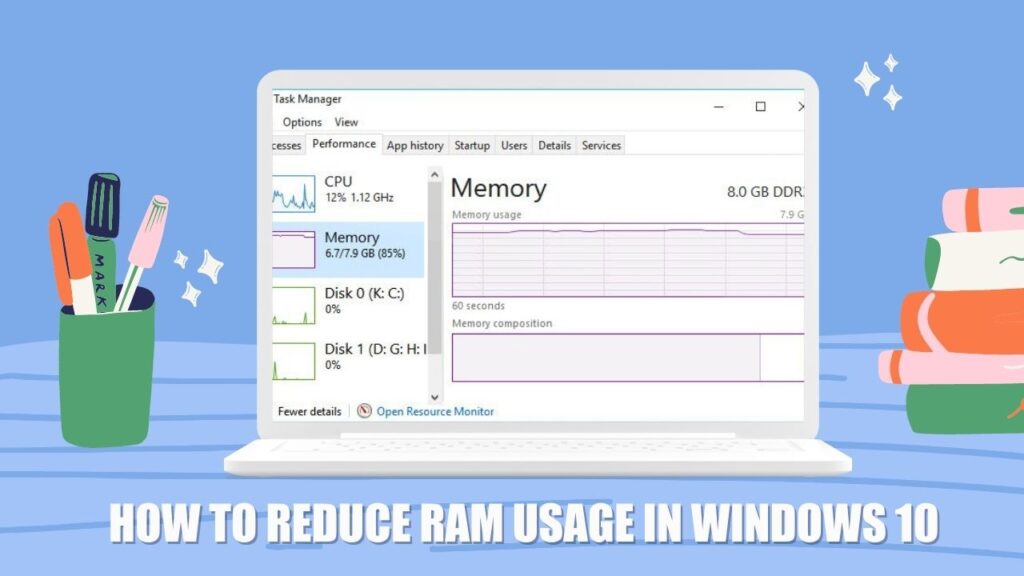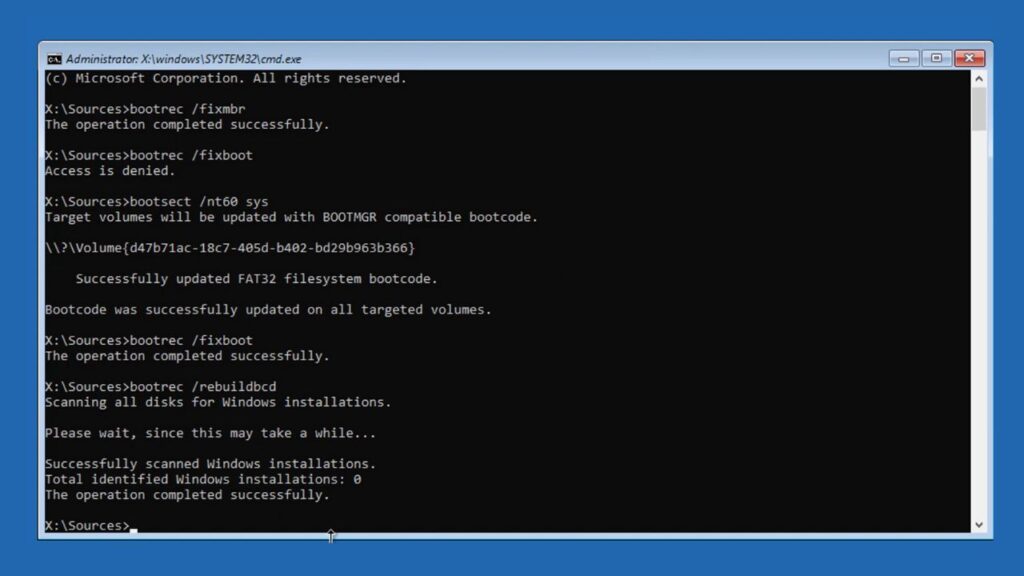CTRL C – Copy Function. If the CTRL C is not working, then check whether it is disabled. This can be a reason why the Copy function is not working. So, enable the CTRL C command in Windows through Windows+R.
Open the Run dialogue box, type in “control keyboard”, hit the Enter button from the Keyboard Properties on Keyboard Options, and ensure that the CTRL C is selected under the Control Keys section. Finally, to save the changes, click on Apply. Now, close the Keyboard Properties window and check whether the CTRL C command is working.
If the CTRL C still not working, let’s dive into troubleshooting the error in minutes.
Common reasons why CTRL C is not working
There can be several reasons why you cannot copy or paste any text, such as software conflict, incorrect keyboard settings, or hardware problems. Damaged or loose connections can prevent the CTRL C from working.
Also, if the USB port is damaged or non-functioning, or the hardware drivers are outdated or not compatible with the operating system, then the CTRL C shortcut won’t work. If there is a bug in the system or a corrupted system file, it can also trigger CTRL C not working.
Basic Tips to Fix CTRL C not Working
Try simple troubleshooting methods to fix the CTRL C command not working:
- Check for jammed or stuck keys. You can use a pen to unstuck the keys and in this process, if it pops out, then you can reattach it without any issue.
- Unplug the keyboard and then plug it back again to detect whether there is an issue with the USB or the keyboard cable. If the cables are damaged, then replace them.
- Restart the device if there is a software bug creating a problem. Restarting the operating system would fix the CTRL C issue.
- You can also scan for corrupted files through the System File Checker tool (SFC). This tool would replace all the files associated with the keyboard that do not match the database, fixing the corrupted system files.
Advanced Hacks to Fix CTRL C not Working
Let’s try out the advanced hacks, as the simple ones are not enough.
Fix 1: Reset keyboard setting
Resetting the keyboard to its default configuration can help to mitigate technical glitches. This will erase all the customizations or changes that have been made in the keyboard setting.
So, go to the Control Panel or Settings menu, look for the keyboard setting, and navigate to the option “Reset the keyboard setting” or “Restore the default configuration”. Follow the onscreen prompts to reset the keyboard setting which will delete all the configurations made to date.
Finally, save the changes and exit the Settings. Restart the computer to apply changes and verify whether the CTRL C issue has been fixed.
Fix 2: Reinstall keyboard drivers
Disconnect the keyboard from the computer and get to the Device Manager of the operating system. Navigate through the list of devices and locate the Keyboard option. Expand the category and right-click on the Keyboard option. Select the Uninstall Device option to uninstall the current keyboard. Finally, restart the computer to save the recent changes and connect the keyboard to the computer.
You would find the operating system is automatically detecting the keyboard and the necessary drivers are getting installed. If the drivers are not updated or installed, then get to the manufacturer’s website and download them manually.
Fix 3: Disable third-party tools and extension
If you have recently downloaded any third-party tools or extensions, disable them to fix the error. So, identify the third-party tools or extensions, get to the Settings from the Control Panel, and look for the slider Disable beside the tool or extension. You can either Disable the extension or uninstall the tools, based on your preference. Finally, verify whether the CTRL C issue has been resolved.
Alternative Ways to Copy-Paste a Text
If the above fixes are not able to fix the error, then you need to contact a technician for a hardware replacement. But, till then, you can use alternative methods to copy-paste a text.
1. Use the mouse
If the CTRL C function is not working on your keyboard, then you can use the mouse, left-click, and drag the mouse cursor over the text that you want to copy. Now, right-click and select Copy from the drop-down list. Next, get to the area where you want to paste the text, right-click, and select the Paste option from the drop-down list.
2. Use a voice assistant
If you have configured your device to use a voice assistant, then you can also use it to copy and paste the text. However, all devices do not come with this feature. So, again you need to get a third-party application to carry out the copy-pasting task through voice assistance.
3. Use the Command Prompt to Copy Paste
Go to the Command Prompt and click on Alt+Space. When the Windows menu opens, press the E key and select the Edit option. Next, press the P key to select the Paste option and this will paste into the console.
How to reinstall keyboard drivers?
To reinstall the existing drivers, go to Settings, click on Update & Security, and select Troubleshoot. Next, click on Hardware and Devices and select Run the Troubleshooter. Wait till the hardware-related issues are detected on the system and then follow the on-screen prompts to resolve them, which involves reinstalling the drivers. Finally, restart the computer and allow changes to take place.
How to enable CTRL C and CTRL V in Excel?
To enable CTRL C in Excel ensure that the clipboard is not full as it is a temporary storage area where you can keep the copied or cut content. So, to clear the keyboard you have to press the Windows and V keys to open the clipboard history and clear them manually. Now, check the permissions for Excel to allow the Copy and Paste function. Check the Settings for Excel and disable or enable the Copy and Paste function according to requirement. You also need to check whether the operating system affects the CTRL C and CTRL V settings.
How to restore the paste option?
If the CTRL V option is also not working, then get to the Control Panel or Settings and look for customizing the paste option, either you will find it in the Editor Format menu or in a separate section. Next, restore the default options for pasting and save the changes. Finally, exit the Settings menu and restart the computer. Based on the program or application you are using the restoring steps might vary, so go through the user manual before you proceed.