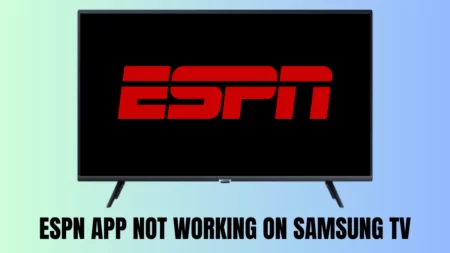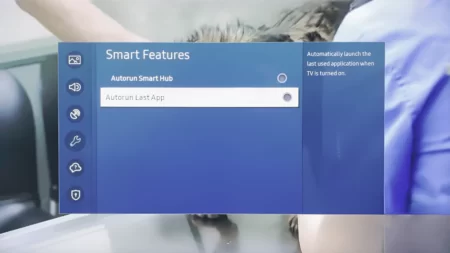Samsung TV won’t download or install apps either due to network issues, incorrect location settings, software glitches, or outdated firmware. It can occur with any app that is not pre-installed on the TV, irrespective of being compatible.
Try to Power Cycle your Samsung TV if it fails to download or install any app. Pull out the cables from the power source. Turn off the TV and leave it idle for about 60 seconds. Now, if the TV has a power button, then press it down for another 30 seconds. If it does not have a power button, then you can skip the step. Now, plug the cables into the power outlet, turn on the Smart TV, and move ahead to install the app on your Samsung Smart TV.
However, if this hack does not work out, then first check whether you are following the correct installation steps on your Samsung TV.
How to install an app on your Samsung TV?
Go to the home dashboard and click on the App icon. Now, at the top of the app library, click on the Search icon, and enter the name of the app that you want to download or install in the search box. Next, from the list, select the app and click on the install button. Next, wait for the installation to complete and then follow the prompt that appears on the screen. Now, to launch the app, click on the Open button. To make it easier for you to find the app, the next time you open the app list you can click on the Add to Home button.
7 Ways to Fix Samsung TV won’t download or Install app error
However, if you still fail to install or download the app on your Samsung TV, then we have 7 troubleshooting steps that can help you to eliminate any kind of software or detect hardware issues on your smart TV.
Fix 1. Perform a Cold Boot on your Samsung TV
You need to use the Samsung remote control to cold boot the TV. It would take a few minutes, and it would resolve the installation issue. To Cold Boot your Samsung TV, you have to use the remote control and press the power button for at least 30 seconds. The Smart TV would turn off and restart automatically. You will find the Samsung TV logo on the display screen. Now, release the power button and go to the app library to look for the app that you want to download and follow the installation process that we have mentioned. The app will be downloaded automatically and will also get installed successfully.
Fix 2. Verify the network connection
If the Samsung smart TV is connected through an unstable internet connection, then you might not be able to download or install apps. In this case, first, you have to use a third-party application to check the network speed. If it is quite low, then first try to restart the router and then inform your ISP.
To restart the network router, you have to unplug the cables and the router from the power source as well as the Samsung TV. Now, keep the router idle for 30 seconds, and then plug in the cables and connect it to the Samsung TV. Wait for the network to get established successfully and try to install the app once again.
However, if the network issues still remain, then you won’t be able to download the app. So, switch to hardwired internet cables or ethernet cables, or get a dual-band router. You can also try to install the app after updating the DNS server to Google DNS.
How to update DNS server to Google DNS on Samsung TV
To improve the internet connection, switching to a DNS server is always a better option because these public DNS servers, like Google or Cloudflare, provide a much more stable and faster connection.
So, use your Samsung remote control, go to Settings, and from the Settings page go to the General tab. Now, select the network status and click on IP settings, under the connected network. Now, change the DNS values manually and change it to 8.8.8.8. Finally, restart the Samsung TV, and try to download and install the app that you prefer.
Fix 3. Free up storage space
If there is not enough storage space on your Samsung smart TV, then you won’t be able to download or install any app. Even if you click the install button, it will go back to the same app description page again and again. So, try to free up some space, start by deleting the cache files and then remove the installed applications that are no longer in use.
How to delete cache files from Samsung TV?
To delete the cache files, you have to use the Samsung smart remote control and press the Settings button, this will take you to the Settings page. Otherwise, you can also click on the settings icon present on the home screen, then click on Support tab > Self Diagnosis tab > TV device manager and get to the page where we will get two options: Clear running app and Memory boost. Under these two options, you will find the Clean Now button, click on it.
Next, under the Manage Storage, you will find the Show app list. Click on it to get to the next page. Here, under the App, you have to select View Details. Finally, select all the apps and click on Clear Cache, this will free up much-needed space.
How to delete unused apps on Samsung TV?
To delete unused applications, you have to use your Samsung TV remote control and press the home button to get to the home screen. Now, navigate to the Apps option, click on it and you will find the settings icon on the Apps page. Click on the Setting icon and go to the Apps list. Select all the applications that are no longer in use and delete them by clicking on the Delete option.
Fix 4. Adjust the date and time
Network issues can also occur if you have misconfigured date and time settings on Samsung TV. This would prevent you from installing or downloading any app on your smart TV. Now, to set the correct date and time zone, you have to go to Settings > General > System Manager > Time > Clock.
Fix 5. Update the Samsung smart TV firmware
Apps fail to download or install if you are still using outdated Samsung firmware. So, to update the software version, you have to go to Settings > Support tab and select Software Update. Finally, click on Update Now and wait for the process to complete. Now, get back to the App storage and try to download the application that was failing to get installed. You can also update the Samsung TV using a USB drive, but that would be a manual procedure.
Fix 6. Reset Samsung smart hub
If you have selected any different region, then apps might fail to download because certain apps are not available in specific regions. Also, if you try to use VPN, in this case, it might fail due to the app’s privacy policy. So, first, try to reset the location by resetting the Samsung smart Hub.
Using your remote control, press on the Settings button to get to the settings page. Otherwise, you can also click on the settings icon present on the home screen. Now, click on the Support tab > Self Diagnostic tab > Reset Smart Hub.
Once the reset process is complete, restart the Samsung TV and get back to the Apps section. Here you will find a pop-up notification, accept the terms and conditions set by Smart Hub and then move on to the next page.
Now, use your remote control and press the Mute > Volume Up > Channel Up buttons. Again, another pop-up will appear showing all the Internet service location lists. Here, you have to select the country where the app is actually available. Finally, click on OK after accepting the terms and conditions. Next, navigate to the App library and download or install the preferable app successfully.
Fix 7. Factory reset the Samsung TV
Due to certain software glitches, the Samsung TV might fail to download or install any app. In that case, you need to reset the Samsung TV to its factory settings. So, if you are using a Samsung TV model from 2019, then select Setting > General > Reset and enter the Reset pin, which is usually 0000. Again, click on Reset to continue the process.
However, if you are using a Samsung TV manufactured between 2016 to 2018, then select Settings > Support > Self Diagnosis > Reset. Again, you have to enter the reset pin and click on Reset to confirm your action.
This process would delete all the previously saved settings, app data, and downloaded files. So, you need to set up the TV and then try to download/ install the app on Samsung TV without any restrictions.
Why is Google Play Movies & TV app not working on Samsung TV?
Based on the latest report, starting from 15 June 2021, Google Play Movies & TV app has been withdrawn from Samsung smart TV availability list. However, you can still access YouTube and browse through movies and shows. At present, Google Play is available only on Samsung mobiles and tablets.
How to install third-party applications on Samsung TV?
You need to power on the Samsung TV using the Samsung remote control and press the Menu button to get to the home screen. Next, click on Settings > System menu. In the System menu page, select the Add-on tab and enable the option for “Unknown sources”. Now, you have to search for the app that you want to download. Select it and click on download, install, and wait for the process to complete. Finally, launch the app, log in with account credentials, and start streaming the content.



![[Fixed] Samsung TV Won’t Download/Install Apps (2023) Samsung TV Won’t Download/Install Apps](https://techinfest.com/wp-content/uploads/2023/07/samsung-tv-wont-downloadinstall-apps-1024x576.webp)