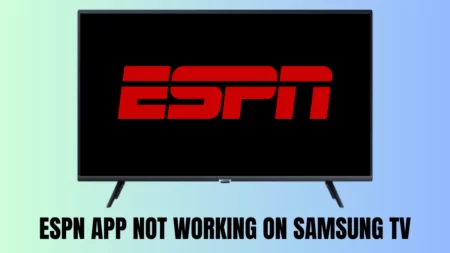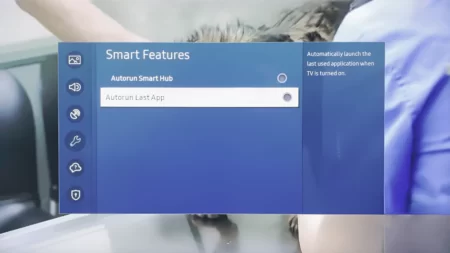If Discovery Plus not working on Samsung TV, then it’s probably because it’s not launching properly or the app is crashing every time you open it. Along with this, you can also see the screen buffering, freezing, or going completely black. Some users even reported viewing error codes on the TV while trying to access Discovery Plus.
The reason behind the Discovery Plus app not working is that – it might not be compatible with the Samsung TV, or you do not have a stable internet connection. Even outdated Discovery apps or outdated Samsung tizenOS can lead to such technical glitches. You can start by power cycling the Samsung TV to fix the streaming issue.
You have to unplug the TV cables from the power outlet and keep the TV ideal for at least 60 seconds. Now, either press the power button for another 60 seconds or you can directly plug the TV cables into the power outlet and start the TV. The process is also known as soft reset, and it should fix the unresponsiveness or lagging issue of Discovery Plus.
However, if the issue continues, then you need alternative methods. Let’s dive into the troubleshooting step to access Discovery Plus on Samsung TV.
1. Check if the Discovery Plus app is compatible with the Samsung TV
This Disney Plus app comes in-built with all the Samsung Smart TVs that were released after 2016. However, if you are using any previously manufactured Samsung TV, then you need to check whether it is compatible with the Discovery Plus app. You can go through the Samsung website to view the list of compatible apps or check out alternative ways to watch Discovery Plus on the TV.
2. Check the Discovery Plus server
Discovery Plus is a video streaming site that depends on the server for its proper function. So, you need to check whether the server is down, due to which it is unresponsive on your Samsung TV. You can use any third-party applications or check their official website or social media pages for any notifications about server issues. If there is a server problem, then you have to wait till it gets fixed.
3. Verify the internet connection
Often, due to a slow or unstable connection, few apps either respond slowly or freeze. So, you need to restart the network router to fix the Discovery Plus not working issue. To proceed – you have to unplug the cables of the router and wait for at least 60 seconds. Now, plug them back into the accurate ports of the device and try to access Discovery Plus on Samsung Smart TV.
You can also switch to ethernet cables but do check whether the cables are in appropriate condition if you haven’t used them for quite a while. It is always advised to use a dual-band router and set it to 5 GHz frequency.
You can also use third-party applications to check the connection speed, and if it is low, then you can contact the internet service provider. You can also update DNS to Google DNS by using a Samsung remote control. Go to Settings > General tab > Network > Network Status > IP Settings and manually edit the DNS server to 8.8.8.8. Finally, save the settings by clicking on OK and restart the TV. This should help you to access the Discovery Plus app on your Samsung TV.
You can also switch to any other applications to check whether the network issue is the primary reason for the application not working on your smart TV.
4. Delete the cache files of Discovery Plus
Caches keep building up with time, and if you have been storing them for a long term, then they can get corrupted and affect the application performance. You can also see error code notifications on your TV screen indicating to delete the corrupted cache.
So, first, reload the page and then go to Settings using the Samsung remote control. Navigate to Support > Self Diagnosis TV > Device Manager and click on Clean Now, right under the “Memory boost” and “Clear running apps”. It will show you the Manage Storage. Click Show App list and locate the Discovery Plus app under the Apps list. Click on View Details and click on Clear Cache.
For a few Samsung TV models, you might have to go to Settings and navigate to Support. Click on Device Care > Manage Storage and then click on View Details and clear the cache.
5. Update the Discovery Plus app
If you are using an older version of the Discovery Plus app, then it can suddenly crash or stop working on your Samsung Smart TV. So, you need to get the latest version, and for that, use the Samsung remote control and tap on the home button. Go to Apps Now, click on the Discovery Plus app icon, and check whether any updates are available on the description page. Finally, click on the Update app to get the latest version. You should not interrupt the process.
Now, after it is updated, click on the Open button and try to access the application to eliminate the manual process. Turn on the Auto Update feature for all the applications by selecting All Apps on the Apps page.
6. Reinstall the Discovery Plus app
If updating the app or resetting the network does not eliminate the corrupted files or stabilize the network, then you have to reinstall the Discovery Plus app. Now, if you are using the latest Samsung TV, then you won’t be able to remove the application completely. However, you can reinstall it.
So, go to the Home screen > Apps > Settings icon. Now, select the Discovery Plus app and finally click on Delete Now. Confirm your action and again go to the Home button, and tap on it. Navigate to search and look for the Discovery Plus app. Right beside the search result of the application, you will find the Install button. Click on it and then open the app. Sign in with the credentials and start viewing the content.
7. Update the Samsung Smart TV Software
Outdated Samsung Smart TV software can be the reason behind the application freezing or showing a blue/black screen. It does not only affect Discovery Plus but all the other applications that are present on the TV.
To update the software, you have to go to Settings, click on Support and select Software Update. Now wait till the process completes. You can restart the TV and check whether Discovery Plus is working on your Samsung TV. You can also set the Auto Update feature so that the Smart TV can get the latest update automatically.
Why does an error code appear while opening Discovery Plus?
If you view any error code while opening Discovery Plus on your Samsung TV, then it indicates that the application is unable to locate the video that you are trying to access. The primary reason can be either the server is down or the content you are trying to access is not available at the moment. So, you can try to go to the next content in the lineup and check if it works for you.
Can you access the Discovery Plus app from any location?
No, Discovery Plus has Geo-restrictions, and if you want to use it, then you have to get a paid VPN to access Discovery Plus from any location. Moreover, you can cancel the subscription anytime, and the subscription price is also very nominal.