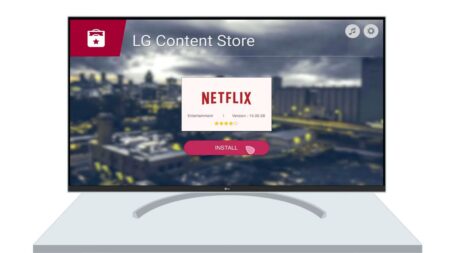If you find Disney Plus not working on LG TV, then it has several reasons – the cache files might be corrupted, faulty internet connection, the LG TV has a hardware problem, you have connected to the wrong VPN location, outdated firmware, or problem in compatibility.
To fix the issue – the simplest process you can try is to Power Cycle TV. If you receive an error code 1017 or if the application is stuck on the loading screen, then unplug the TV from the power outlet. After you turn off the TV, wait 1 to 2 minutes and then plugin back the cable to the power outlet. Turn on the TV, and this should fix the problem.
What do Error codes on LG TV indicate?
If you find any other error code, then you need to understand what is the root cause of the problem and act accordingly.
If you receive:
- Error code 2, 6, 7, and 19 then it indicates that there is a problem with your account.
- Error code 8, 9, 10, 14, and 21 indicate that there is trouble while you log in.
- Error code 3, 5, 8, and 1 reveal that you need to update your account.
- Error code 29, 42, 39, and 43 indicate that you are experiencing a connectivity issue.
- Error code 13, 75, and 34 indicate that you need to exceed your subscription plan.
Other than this, you might also receive messages such as “Your location and time do not match”, “Your Disney Plus payment is getting rejected”, or “The account is blocked”.
In this case, to solve the problem, here are the troubleshooting steps that you should try.
To begin with:
Method 1: Clear Cache
Every device stores all the information in the form of cache files, and if it gets corrupted, then you might be unable to access Disney Plus on your LG TV. So, you have to remove them from time to time.
To clear the cache on your LG TV – Go to the Home button, press it, and this will lead you to Menu. Select System > Settings > Application Manager. Now, look for the Disney Plus application and select it. Look for the option Clear Cache and press on it, this will remove all the cache, and you need to restart the TV for a fresh start.
Method 2: Reinstall Disney Plus
If you haven’t updated the Disney Plus application for a long time, then reinstalling it would remove the outdated version and help you get the updated one. This would also eliminate the bugs that are causing the Disney Plus app not working on LG TV.
The process is divided into two steps:
Uninstall the Disney Plus app on your LG TV
- Look for the pencil logo, now select it and go to Edit.
- Look for the Disney Plus app, and hover over it.
- From the LG remote, press the up button.
- Now, you will find the Delete option right about the Disney Plus app.
- Click on it and confirm your action by tapping on “Yes”.
Install the Disney Plus app on your LG TV
- Use your LG TV remote, and press the Home button.
- Navigate to LG Content Store.
- Now look for the Apps option and press on it.
- From the list of applications, find Disney Plus and select it.
- Right beside, you will find the option Install, click on it.
- Wait for the installation process to complete and launch the app.
This should fix the issues, and you will be able to view Disney Plus content without any glitches.
Method 3: Check the Location Settings
If your set location is incorrect, then Disney Plus will detect it and stop working on your LG TV. This generally happens if you are using any VPN service. So, before you proceed, turn off the VPN. But, if you are living in a country that does not allow you to use Disney Plus, then you need to double-check the VPN service that you trust. Also, try to get a premium version to avoid any technical hassle or intrusion.
To change the region settings on your LG TV:
- Go to the home button using a remote.
- Navigate to settings and look for Device Preferences.
- You will find the option Region, click on it, and select the accurate region.
- Finally, press “OK” to confirm and save the recent changes.
Method 4: Check your internet connectivity
If you find that your location is set accurately, but you are still unable to access Disney Plus on your LG TV, then double-check your internet connection.
If you are using a Wi-Fi connection, then you can switch to a wired connection to get an undisrupted signal. If you are willing to watch HD videos, then at least you have to invest in 5 Mbps, and for 4K UHD content, you have to invest in a 25 Mbps network connection. Also, you must check the network speed using third-party Speed test applications.
Before you go for a wired connection, remember that the cable should be compatible with your TV and the router. So, plug in the cable in both devices and wait till you get a confirmation message that the Internet connection is stable.
Method 5: Mirror other devices to watch Disney Plus
Try to mirror other devices if Disney Plus is not compatible with your LG TV. Then, you can try mirroring your phone, and it will allow you to share the display on the LG TV. However, for the time being, you won’t be able to use your phone, but you will surely enjoy the show on your big screen.
To mirror the device – You have to take your phone and install the Disney Plus application. Now, connect your TV and phone to the same Wi-Fi network. On your phone, go to Google Play Store or App Store and download Google Home. Open the application and sign in using your Gmail account under “Other Cast devices”. You will find your TV model on the list, click on it, and press Cast My Screen.
But, before that, you need to install Chromecast on your LG TV. Usually, it comes pre-installed.
However, if it doesn’t, then you need to plug the HDMI cable into your TV’s HDMI port. Now, plug the micro USB cable into the micro USB port of Chromecast. Set up the Chromecast device while tapping on the “+” symbol on the screen. Now, under the Add to Home section, you need to tap on Setup Device, choose New Device, and turn on your Bluetooth.
As mentioned previously, your Google Home app will automatically detect your Chromecast, and you have to complete the setup. Finally, confirm the setup by typing “Yes”. Follow the on-screen instructions to watch Disney Plus content on your LG TV.
Method 6: Update LG Smart TV software
If you use an outdated version of LG TV software, then Disney Plus won’t work. So, you need to update your TV software.
To get the latest version, you have to use the LG TV remote and press the Home button. Now, from the right corner, click on the Settings icon and choose All Settings. Go to the General tab and select About This TV. If you find any latest firmware updates, click on it.
Otherwise, you can tap on Check For Updates. Remember to enable Allow Automatic Updates. So that, you do not have to proceed manually every time. Once you have installed the latest update, check whether the app has started working.
Method 7: Turn off IPv6
Some applications are not yet compatible with IPv6, even though it is the latest version of the Internet Protocol. It has been designed to communicate and help in routing traffic on the internet. But, if Disney Plus is not compatible, then you need to turn it off.
To process – You have to go to Settings > All Settings > Network. Go to Wi-Fi connection > Advance Wi-Fi Settings and toggle off IPv6. Now, this should fix the issue, and Disney Plus should work on your LG smart TV.
Is the Disney Plus server down?
Disney Plus officially notifies whether the Disney Plus server is down. You can detect the changes in the Twitter account or on their official website. If you find any notification about the downtime, then you need to wait till they fix the problem.