You can find YouTube TV blurry if you have set the Perceptual Quantizer, i.e. PQ, to “Auto”. Also, if there is a slow internet connection, DNS server issue, or outdated application, then the picture quality can appear to be blurry. Also, if you have set a channel that does not support 1080p, then it can appear to be fuzzy, or the picture quality can be reduced.
The most basic way to fix this issue is to check the internet connection. If you have connected YouTube TV through slow internet, then the app will fail to stream the content that you are looking for. So, check for internet speed drops.
If your ISP is providing 25 Mbps, then try to stream 4K quality videos. If you have less than 13 Mbps, then stream HD video, less than 7 Mbps, then stream One HD video; and if it is under 3 Mbps, then you can stream standard definition video. Adjusting the video quality based on the internet connection can resolve YouTube blurry, grainy or fuzzy content issues.
Now, we will walk you through alternative troubleshooting steps to fix the problem at the earliest.
Here Are 5 Quick Fixes for YouTube TV Blurry Issue
YouTube comes with a specific subscription. So, if you want to enjoy the content in high video quality, you must subscribe to the 4k streaming option. But, despite having a premium subscription, the video still appears blurry or grainy, so here are the troubleshooting methods that you need to apply.
1. Check for the DNS server
Is the YouTube TV Blurry? A faulty DNS server turns out to be the most common reason behind blurry content on YouTube. So, you need to change the DNS server to Google’s Public DNS, or you can also switch to Cloudflare DNS on your route. This would help to stream content without any quality issues. Other than this, you can also try to connect any streaming device to fix the problem.
To change the DNS server:
- You have to access the router’s dashboard. So, visit the login URL and go through the DNS settings on the web interface.
- Look for DNS server settings and check the router’s manual.
- Now, to change the DNS server – under DNS server 1, input 8.8.8.8, and under DNS server 2, input 8.8.4.4 and save the settings.
- Finally, restart the route and try to stream YouTube TV content again.
If you want to change the DNS to Cloudflare, then you have to input one 1.1.1.1 or 1.0.0.1.
How to change the DNS server through PC?
If you are changing the DNS through your Windows PC, then go to Control Panel > View > Network status and task connected > Network properties and then double click on Internet protocol version 4 (TCP/IPv4).
Now, look for the box next to “use the following DNS server address” and tick it. Under the preferred DNS server and alternate DNS server, enter 8.8.8.8 and 8.8.4.4, respectively. Finally, click on OK to save the settings and restart your computer.
2. Remove the cache files
With regular use, temporary files accumulate in the local storage, known as cache files. These tend to get corrupted or encounter any misconfiguration, which leads to app crashing or blurry video quality on YouTube TV. Thus, you need to remove them to fix the issue. Even if you want to switch your PQ settings, you need to clear the cache files first so that the new settings do not get affected
To clean the YouTube TV cache, you have to go to the Application settings, where you want to access the application. Select the application and then click on Clear cache or data. Restart the device to save the new changes.
3. Change the PQ settings from Auto mode
If you have set the Perceptual Quantizer to Auto, it can lead to blurry YouTube streams. So, you need to turn them off. Basically, Auto settings allow SDR to convert to HDR without asking for permission. Also, the settings automatically get changed to default 480p in case of fast internet service. But, when you switch to manual, then you can restrict the resolution to HDR, which would fix the issue eventually.
To proceed – you have to open YouTube TV and select “channel and play”. Now, go to More and select Quality on the media player screen. You may also see an HD icon which would help you to change the resolution. You will find a list of drop-down options; select HDR video quality. If the resolution button is not available on the media screen, then you need to pause the video. The options would appear at the bottom of the screen.
However, you might have to change the settings for all the channels when you switch, so to make a permanent change, you have to open YouTube Tv, click on the profile picture, select Settings and then tap on “video quality reference”. Look at whether the video quality that would be compatible is available, then select it.
4. Power cycle the device and also the router
Power cycling has been able to fix many issues that are related to software glitches or even corrupted cache files. So, if the network is creating a problem, you can also restart your router.
The process is quite simple – you have to power off both your streaming device and your network router. Next, unplug the cables from the power outlet and wait for 60 seconds. Now, plug them back into the power outlet and turn on the devices. Finally, try to stream your favorite content without any glitches on YouTube TV.
5. Update the YouTube TV app
YouTube developers tend to release software updates to fix minor bugs and technical software glitters. So, if your app has been outdated, then it can generate grainy or blurry steam issues.
To get the latest version, you have to update the YouTube application. If you are streaming the app on your Samsung smart TV, then – go to Settings, click on Support tab > Software update and finally click on Update now.
However, if you are using an LG TV, then you have to go to the home screen, select the Settings icon and click on All Settings. Now, go to the General tab and scroll down to the About This TV section. Check for the latest updates and click on Update Now. Finally, the TV would automatically reboot as the latest updates are getting installed. To test whether the error has been fixed, try to stream YouTube TV again.
What quality is YouTube TV HD?
YouTube cable channels provide various quality, and most of them are in 720 p. However, there are also exceptions and channels that have TBS and TNT, which provide a 1080i feed.
How can you get the best picture quality on YouTube?
You need to change the video quality settings, and for that, you have to go to Settings, select the option Quality and tap on your preferred video quality.
What is the least internet speed you need to access YouTube TV?
You can access YouTube TV even at 3 Mbps. However, the picture quality should be set to the standard definition, that is, SD.
Can you get 4K quality on YouTube TV?
Yes, you can get 4K quality on YouTube TV, but you need compatible devices, so make sure you have a 4K streaming device that is connected to the TV. Moreover, you would also need an HDCP 2.2 HDMI cable to support the 4K playback. If you want to avoid any blurry picture quality, you must watch the 4K video at a higher speed than 25 Mbps.



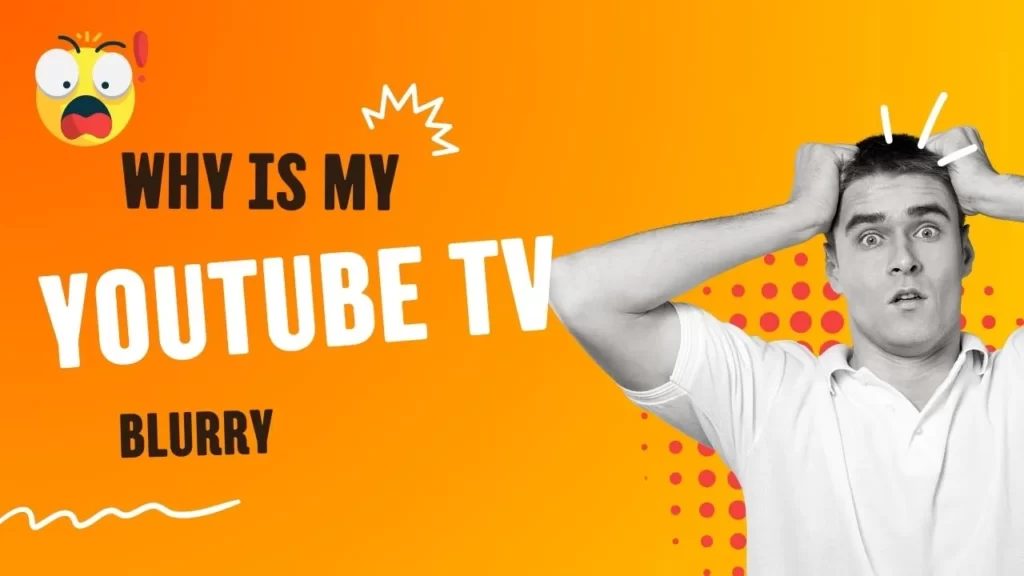
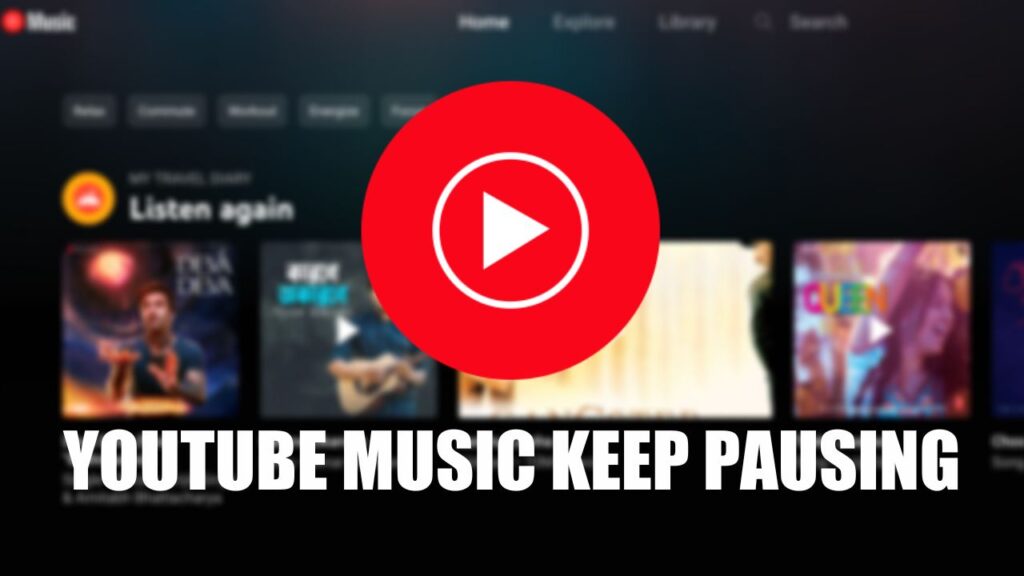
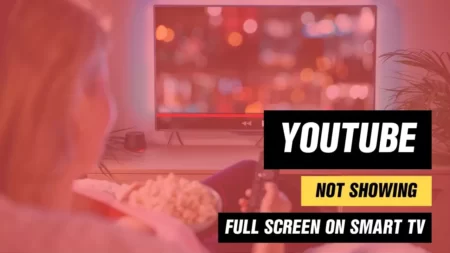
![Fix YouTube TV Audio Out of Sync [8 Quick Fixes] YouTube TV Audio Out of Sync](https://techinfest.com/wp-content/uploads/2023/06/YouTube-TV-Audio-Out-of-Sync-450x253.webp)