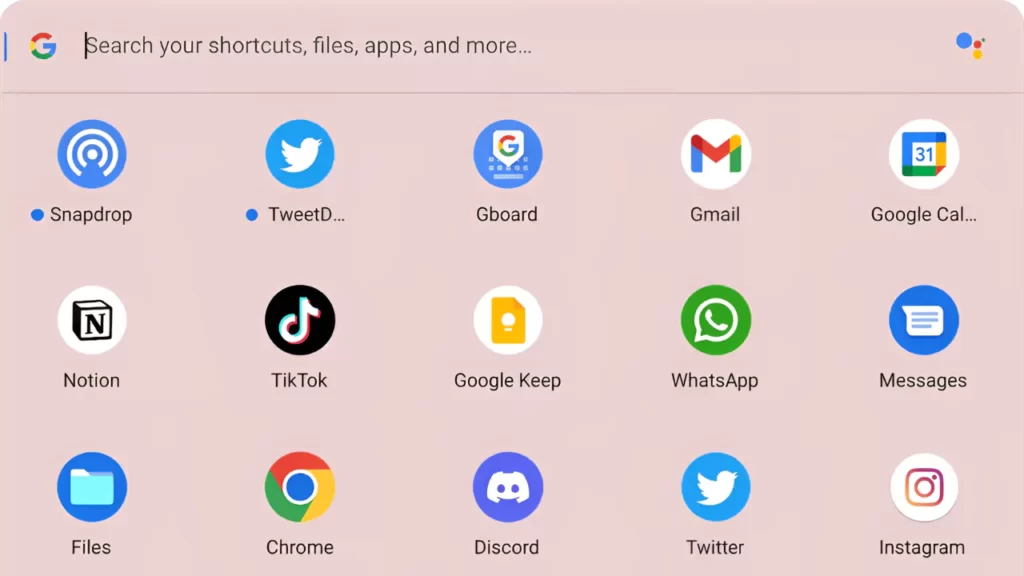APKs are not available on the Google Play Store, and it is also not considered an ideal method since it can lead to security and file hacking issues. However, if you have an ADB set up on your Chromebook, then you can install the APKs without compromising the Chromebook’s data safety.
ADB is an Android Debug Bridge, and you have to save the APKs in a Linux folder to continue with the installation. Get to the Terminal and enter the command “adb install filename.apk” and the APK app will be downloaded on your Chromebook.
Even without ADB, you can install APKs on your Chromebook without developer mode and still keep your Chromebook secure.
Let’s get to the step-by-step method that will help you install APK on a Chromebook without developer mode.
6 Steps to install APKs on Chromebook without Developer mode (Without ADB)
Before you proceed with the steps, you have to verify whether Chromebook supports Android apps and whether the Google Play Store should be enabled on your system.
Step 1: Verify the Chromebook compatibility
Go to the official site of Chromebook and check the list of Android apps that it can support. If you find the application that you want to install is not present on the list, then you have to update the firmware or get the latest model of the Chromebook.
Chromebook mostly includes a large variety of applications, so you definitely find the Android app on the Chrome OS system supporting the Android apps list.
Step 2: Enable Google Play Store
On the Chromebook screen, get to the Status Tray, open it, and click on the Clock icon. Now, enter the Settings menu and select the Gear icon. In the App section, scroll and look for the application that you want to download. If you are unable to find the Android app, then Chromebook does not support it.
So, click on the Google Play Store option and toggle on the “Enable Google Play Store on your Chromebook” option. Follow the on-screen prompts and sign into your Google account to accept the terms and conditions.
Step 3: Download any File Manager app
Go to your Chromebook, open the Google Play Store, and look for any dedicated File Manager app, such as Files by Google. Click on the Install button and wait for the installation of the File Manager application to complete. Always check the compatibility and whether the app is secured before downloading.
Step 4: Get the desired APK file
Now, go to a trusted APK repository on your smartphone or computer. Look for the file that you want to install on your Chromebook and download it on this device (smartphone/computer).
Use a USB drive to transfer the file to your Chromebook. You can also switch to a Cloud storage service or email to send the file to your Chromebook.
Step 5: Launch the File Manager app
Get to the File Manager app that you have installed on your Chromebook and look for the APK file in the Saved or Downloaded section. Now, click on the APK file to proceed with the installation process. Also, a warning message, “Chromebook is set to block installations from unknown sources”, will appear during the installation process, try to bypass it.
If the popup appears repeatedly, then go to Settings app > Google Play Store and select Manage Android Preferences. Next, click on Security > Unknown Sources and toggle on the button beside the File Manager app to enable it.
Step 6: Run the APK app
Get back to the File Manager app, click on the APK file, and when prompted, click on the Install button. Wait for a few minutes, and the APK file will be installed on your Chromebook.
In the App drawer or Chromebook’s desktop, you will find the app icon that you have installed. Click on the icon app without enabling the developer mode.
2 Stages to install APKs on Chromebook without developer mode (With ADB)
There are two parts to installing APKs on Chromebook without Developer mode, using ADB setup – First, setting up an ADB, and second, installing the Android APK.
Stage 1: The process of setting up ADB on a Chromebook
Get to the Chromebook setting, and from the left menu, enable the Linux Beta option. Now, go to Settings again, click on Linux, and under Develop Android App, select the option Enable the toggle for ADB debugging. Next, restart your Chromebook
When you reboot the Chromebook, you will receive an ADB prompt, which you need to allow. If ADB isn’t working, then restart the Chromebook. Keep repeating the process unless you are getting the prompt.
Now, get to the Terminal from the application and type the command “sudo apt-get install android-tools-adb -y”. This command will help to install the ADB platform tool. Do not interrupt the installation process, and when it is done, connect ADB with Linux on Chrome OS.
Again, get to the Terminal, enter the command “adb connect 100.115.92.2:5555”, and ensure that you have a stable internet connection to continue with the next step. Next, you will be asked to Allow USB Debugging, select Always Allow, and click on OK. Go to the System page, open the Developers option, and select the “Enable ADB debugging” option.
How to fix error messages during the ADB installation process?
Meanwhile, if you get an error message “can’t connect to 100.115.92.2:5555 connection refused”, then go to Google Play Store and look for Manage Android Preferences. Click on System, select About Device > Build Number. You need to continue this process unless the Developer Option is enabled.
Also, if you see these error messages “Command Not Found” and “Permission Denied” in the Terminal, then get back to the installation step and run this command in the Terminal : “adb start-server”.
Stage 2: The process of installing Android APK
After setting up the ADB, download the APK file and save it in My Files from the Linux Files tab. Get to the Terminal and enter the command, and this will help to sideload the Android app.
You also need to replace the file name with an APK file name, such as – adb install filename.apk. Finally, you are done with the installation. Get to the Android app from the App drawer of Chromebook and access the APK app.
However, if you face an error message “more than one device/emulator”, during the installation, then get to the Terminal, enter the command “adb -s emulator-5554 install filename.apk” and then proceed with the installation.
How to update your Chrome OS to eliminate any Play Store or pending errors?
You must update the Chromebook to OS 86 to eliminate Play Store or any pending issues. So, get to Settings, click on Chrome, and look for the Chrome OS version under the Google Chrome OS label. If you find that you are using earlier versions of Chrome OS 86, then click on the Check for Update option, and within a few minutes, you will be notified about the latest update. Click on the Update button, and the Chromebook will automatically get updated.
How to turn on Developer mode on Chrome OS?
If you want to turn on the Developer mode on Chrome OS, then power on the Chromebook and press the Esc + Refresh + Power button. Once it powers on, release the Esc and Refresh keys. A screen appears: “ChromeOS is missing or damaged”, and instantly press the Ctrl and D keys simultaneously. You would be asked to turn off the OS verification and hit Enter to disable it/turn it off. You will get a confirmation: “OS verification is OFF”. Wait for 30-40 seconds until the system transits to Developer mode. Chromebook will automatically proceed with the next steps to enable Developer mode. When done, restart the Chromebook and add your Google account.