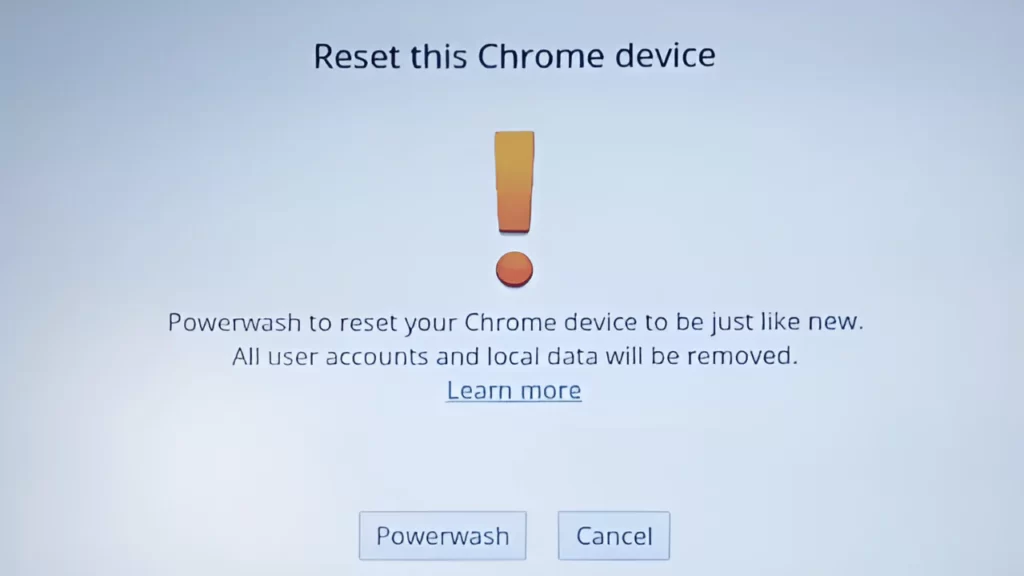If you factory reset a School Chromebook, then it will delete all the user data present in the hard drive and all the downloaded files. The process will also erase the system modifications and turn it back to its default settings. So, it is always advised before you reset a Chromebook, you must take a backup of the files either on an external hard drive or on Google Drive.
To factory reset the Chromebook, you have to sign in to your School Chromebook with the correct credentials and then press the keys Ctrl + Alt + Shift + R together. Next, wait for a few seconds and select the restart option. You will find that a box appears where you have to select Powerwash and then hit the Continue button. Now, follow the onscreen prompts and sign in with your Google account. You will find that the Chromebook has been factory reset.
Let’s get to know more precisely about the step-by-step of factory resetting your School Chromebook and when you should apply this process.
When should you factory reset your School Chromebook?
Based on specific scenarios, you must factory reset your School Chromebook, such as:
- If you are buying a refurbished School Chromebook or selling your old Chromebook, then you must apply the factory reset process.
- Also, if you have encountered any technical glitch that you cannot troubleshoot with simple tweaks, then resetting would be your last option.
- If you want to unenroll the Chromebook from its present network, then resetting would be the best option.
- If you find that somebody has hacked your Chromebook or any unknown sign-in notification, then you must factory reset the Chromebook and add a new password.
Precautions taken before you factory reset your School Chromebook
When you are applying the factory reset process on your Chromebook, it will wipe away all the data present on your laptop and hard drive. So, you must have a proper backup. Here are the locations from where all the data will get deleted:
- If you have saved any image, video, media, or files in your Download folder, then it will get deleted.
- Every other item or data that you have downloaded from the internet.
- Any customized folder that you have recently created.
- All the saved passwords for wireless networks.
- All the passwords that are required to log in to any application, including third-party.
- The modified Chrome OS settings on the Chromebook.
If you have saved any settings or data on your Google account, it will not get deleted. Also, the data saved in Google Drive or Google server will remain intact, and this includes app extensions and passwords.
4 Step-by-step process to factory reset School Chromebook
Here are the steps that you need to follow to factory reset your Chromebook
Step 1: Get to the Developer mode
To reset and manage the Chromebook, you have to switch to Developer mode. So, press the key “ESC + Refresh + Power” at the same time. You will find that a warning message will pop up asking you whether you want to proceed and take the risk of deleting all your data present on the Chromebook.
Step 2: Access the Developer mode
Press the keys “CTRL + D” and hit the Enter button. You will find that the Chromebook has booted into the Developer mode, and you will again get another warning. Read the entire text carefully and then proceed if you are confirmed about factory resetting the device.
Step 3: Factory Reset Chromebook
Again, press the “CTRL + D” key to confirm your action and wait for the factory reset process to complete. The laptop would automatically eliminate all the configured settings and switch it to its default mode. All the local data, including files, videos, and images, will be deleted, and your Chromebook will look brand new. The process might take 20 to 30 minutes to complete based on the Internet speed and performance of your computer.
Step 4: Allow Chromebook to reboot
Finally, allow your laptop to reboot and check whether you see any warning message and agree to it. Next, hit the Enter button to enable the system and verify if the system has returned to its default mode and manufacturing settings.
What to do if the Chromebook Reset method does not work?
If the Chromebook Reset process does not work, then you have to follow the Chromebook recovery step as follows:
- Power on the Chromebook and press the “ESC + Refresh + Power” key simultaneously.
- Next, you will be asked to insert a Recovery USB, do the needful, and then press the “CTRL + D” key.
- Hit the Enter key as you need to confirm your action twice, and the Chromebook will reboot.
- Click on the Get Started option and select a Network. Try not to select any open network, and if at school, then go for the public network.
- Next, accept the Terms of Service, and you will find that enrollment has started.
- When the Enterprise Enrollment is complete, you will get a message.
- Click on Done, and then, using your username and password, sign in to your Chromebook
How to remove the school administrator from Chromebook?
If you want to remove the school administrator from your Chromebook, then press the “ESC + Refresh + Power” button simultaneously, and then press the “CTRL + D” key. Finally, you have to press the Spacebar key, and the school administrator will be removed.
Can you remove the previous owner of a Chromebook without a password?
No, you cannot change the owner or transfer the owner’s information to another account if you do not have the password. However, you can try to reset the Chromebook to its factory settings, which will erase all the configured data, including files, accounts, and passwords. Next, try to add a new owner as well as a password to your Chromebook.
What to do if the developer mode is blocked on the school Chromebook?
If you find that the Developer mode is blocked on the Chromebook, then press the “ESC + Refresh + Power” keys altogether. Next, press the “CTRL + D” and hit the Spacebar or Enter key. You need to repeat this process recurring until the Developer mode is accessible. However, do not turn off the Chromebook; otherwise, it will take you back to register your Chromebook.