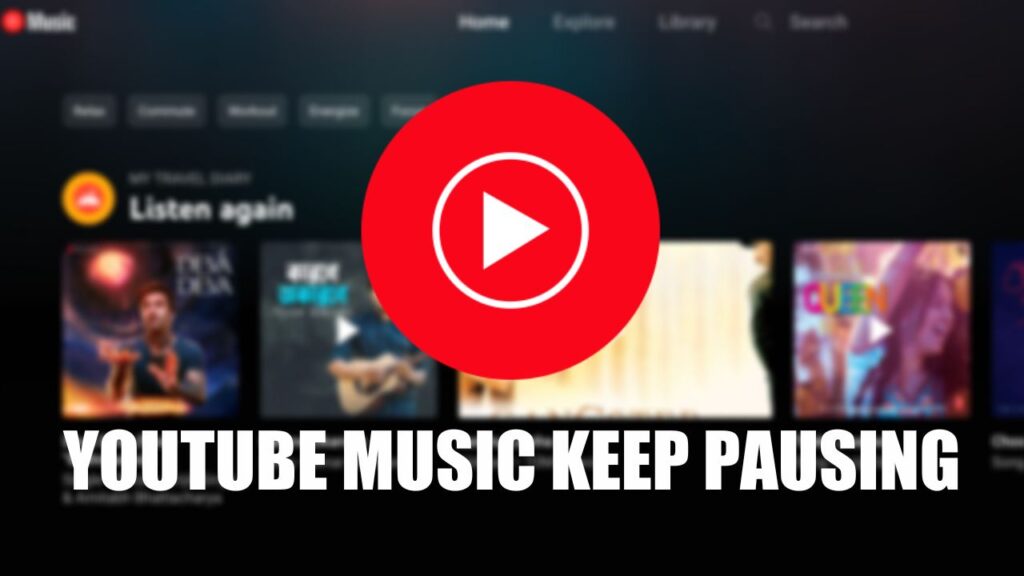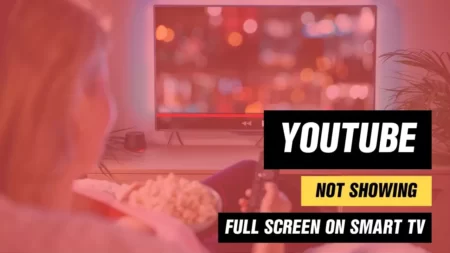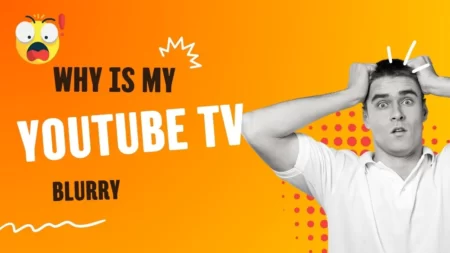If the YouTube TV audio is out of sync, then there are specific reasons that are causing the audio delay. It can be faulty content, outdated YouTube apps, issues with hardware acceleration, and other software issues.
To solve the problem, let’s try the basic fix, which is to check whether the internet connection is stable. YouTube TV audio can sync out if due to a poor internet connection. So, to check the Internet speed go to “Network and Internet” settings on your phone, or you can also use third-party applications for a speed test.
If you are streaming YouTube TV on a computer or smart TV, the only solution is either to talk to your ISP or switch to an ethernet cable. It has been proved that hardware tends to provide a more stable and faster internet connection than Wi-Fi.
Let’s get to the depth of the problem to solve it.
8 Methods to Fix YouTube TV Audio Out of Sync Issue
You need to understand whether the specific video that you are trying to watch is the root cause of this audio out of sync issue. So, try to change the content and watch something else. If the problem is still continuous, then move ahead with the methods provided next.
Fix 1: Switch from Audio format to PCM
If your YouTube TV audio is out of sync, then you can switch from audio format to PCM. Irrespective of the Smart TV you are using, you can go to Sound settings and change the audio format to PCM manually. Now, try to play any video on YouTube TV and check if the error persists.
Fix 2: Clean the cache files
If there have been too many cache files, then the storage can get filled and it can also corrupt the app data files. To remove the cache files, you have to use the TV remote of the smart TV and click on the Home button. Now, go to Settings > App > System app > YouTube TV and right-click on it to get the clear cache option. Click on Clear Cache and confirm your action by tapping on the OK button. Now, get back to YouTube TV and try to access your favorite content without any audio issues.
Fix 3: Turn off the Surrounding Sound feature on YouTube TV
If you have enabled the Surrounding Sound feature on your YouTube TV, then the app might fail to sync audio. So, go to the YouTube app and click on the Profile icon. Now, tap on Settings > 1 Audio and tap on the button Turn off.
As you disable the Surrounding Sound feature, even other apps won’t be able to. However, if you find that the 5.1 audio setting is already turned off yet you are facing the audio sync problem, then you need to enable it.
If you are unable to find the Surrounding Sound feature option on your YouTube TV, then you are using an older version. Update YouTube TV can help you to gain access to this feature.
Fix 4: Use the rewind and fast forward feature
If the YouTube TV audio fails to sync, then you can press the Rewind button and fast forward the content immediately. Next, press the Play button on the streaming device. This will help YouTube audio to sync back, and you can watch the content without any audio issues. However, this is a temporary fix, and the audio can again go out of sync if any commercial begins.
Fix 5: Uninstall and reinstall the YouTube app
If you are browsing YouTube on your smart TV, then you can easily uninstall and reinstall it. Some streaming devices and smart TV come along with built-in applications that include YouTube TV, so you cannot delete them permanently but reinstall them.
On Apple TV:
If you are browsing YouTube on Apple TV, then go to Settings > General > Manage storage and click on the YouTube TV app. You will find the Trash icon, click on it, and it will get reinstalled. Now, restart the Apple TV from the App Store and reinstall YouTube TV.
On Android TV:
If you are browsing YouTube TV on Android TV, then use the remote and go to the home screen. Next, click on Settings > App > Downloaded app and click on the YouTube TV app. Now, you need to select the Uninstall option and restart your Android TV to save the latest changes. Go to Google Play Store and look for YouTube TV on your Android TV and reinstall it to start watching the content.
On Fire TV:
If you are browsing YouTube on Fire TV, then you need to use the remote to go to the home screen. Now, select Apps > Your apps and games and click on the YouTube TV app. Next, press the menu button on the remote to choose Uninstall, followed by the prompts and again confirm your action by choosing Uninstall. Finally, restart your TV, and from the App Store, install the YouTube TV app.
On Samsung TV:
If you are watching YouTube TV content on your smart Samsung TV, then again use the remote control to go to the Home button, click on Apps > Settings icon and look for the option Reinstall. Click on it and wait for the process to complete. The Samsung TV would automatically restart and also eliminate the audio sync error.
Fix 6: Disable the hardware acceleration
If you directly access YouTube TV through the website, then audio and video can go out of sync. So, disable hardware acceleration to fix the issue. Open a browser, go to Settings > Advanced tab and select System. Now, click on the option Disable right next to “Use hardware acceleration when available”.
Fix 7: Disable the Audio Delay feature/ Sync feature
If you have turned on the Audio Delay feature in the Sound settings, then it can lead to audio sync issues. This generally occurs if the Auto Delay feature is set to any abrupt number. So, if you are using Samsung TV, then go to Settings> Sound > Expert Settings > Digital Output Audio Delay, and when prompted for a number, add 100.
If you are browsing content on LG TV, then go to Settings > All settings > Sound > Sound out and toggle off AV sync adjacent. Moreover, you can also use this method to change the settings for other Smart TVs or streaming devices.
Fix 8: Reset Audio settings or A/V
If your default audio settings restrict YouTube TV audio, then for Samsung TV users, you need to go to Sound > Expert setting > HDMI input audio format > Reset sound. Also, if you are using LG TV, then use the remote control to press the Mute button three times. Next, click on Confirmed to reset the audio-video settings when a popup screen appears.
How to fix YouTube delay?
If you want to fix YouTube delay, then you have to change the live stream latency. Now, for that, go to YouTube Studio and click on Create Go Live. Now, click on Stream or Manage and create a stream or open any scheduled stream. Next, click on Stream settings from the Stream dashboard and select your preferred latency under Stream latency.
Why does YouTube TV face a delay?
YouTube TV is an online streaming app and requires a stable internet connection, so viewers might face a delay if they are trying to broadcast any content that is quite long or if someone is watching an on-field game.
Why does the YouTube buffer?
If YouTube is buffering, then it is due to fluctuating or poor internet connection. To fix the lagging issue, you need to run a speed test and check whether you are getting high ping. Otherwise, you can also restart the modem to fix the issue.



![Fix YouTube TV Audio Out of Sync [8 Quick Fixes] YouTube TV Audio Out of Sync](https://techinfest.com/wp-content/uploads/2023/06/YouTube-TV-Audio-Out-of-Sync-1024x576.webp)