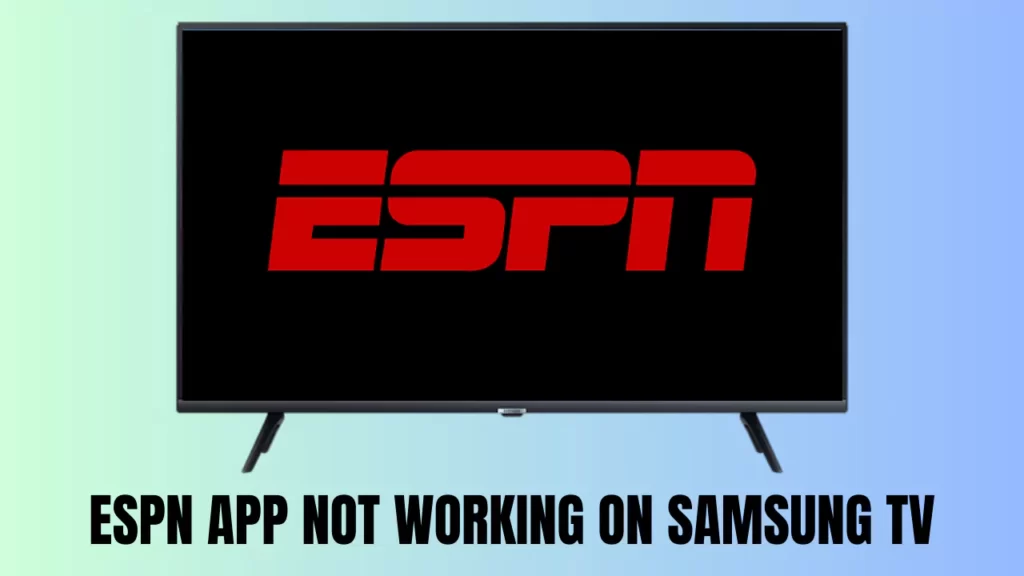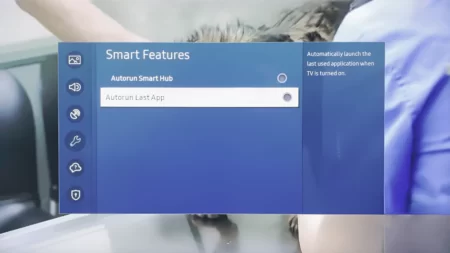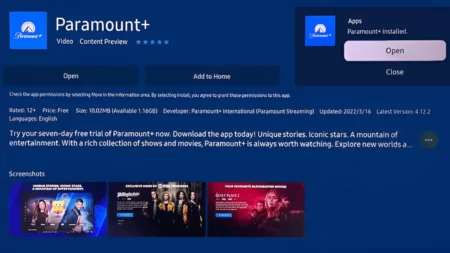If the ESPN app not working on Samsung TV, then check the internet connection and ensure that you have a stable and strong signal. Also, if necessary, restart the router as well as the Samsung TV.
The ESPN app can stop playing videos or showing its content due to compatibility issues with TV, server downtime, outdated software, or a deactivated subscription plan.
Let’s walk you through the methods that can fix this problem
10 Ways to Fix ESPN app not working on Samsung TV
ESPN app is a popular streaming service among sports enthusiasts. So, if you are facing any technical glitches or are unable to play the videos or watch live games or highlights, then apply these DIYs to resolve the issue.
Fix1: Check Compatibility
Ensure that the Samsung TV is comfortable with the ESPN Plus app. Usually, apps work without fail for Samsung smart TV models manufactured from 2016 to the latest. But, if your TV is manufactured prior to 2016, then you need to either replace the TV or couple the Samsung with any streaming device, such as Roku, Fire TV, Chromecast, etc., to play ESPN Plus.
Fix 2: Power cycle the Samsung TV
To debug any issue, the best solution is to restart the Samsung TV app by power cycling the TV. So, use the Samsung TV remote and press the power button. Keep pressing the button until the TV turns off and restarts automatically. When the power is back, press the home button and launch the ESPN app. This should reset the app settings, and ESPN Plus will work normally. Remember, the TV should not be on standby mode when you are applying this method.
How to power cycle the Samsung TV manually?
If you have lost the remote or the remote is damaged, or the battery is drained, then power cycle the Samsung TV manually. So, unplug the TV from the power outlet and wait for 60 seconds. Now, plug in the cables, press the Home button, and go straight to the App that was creating the problem. Finally, you would be able to binge-watch ESPN without any glitches.
Fix 3: Verify the internet speed
Use any third-party application to conduct a speed test. If you find the internet speed is slow, then contact the ISP, as an unreliable connection fails to connect to the ESPN Plus server. Next, check for sources of interference; if the router and the TV have too many walls between them, then bring the router closer to the TV.
You need at least 3 to 4 Mbps for standard streaming, and for HD, it should be 5 to 8 Mbps. You can also contact your internet service provider and ask for an upgrade to gain optimal networking performance.
Fix 4: Restart the router
Local Wi-Fi network glitches can be resolved by simply restarting the router. So, unplug the router cables from the power outlet and wait for 30 seconds. Next, plug in the cables and allow the router to boot. Now, connect the TV to the network and run the ESPN app. If there is a network issue, then it will get resolved, but for any other software glitches, you need to opt for an OS update.
Fix 5: Update the Samsung TV firmware
If you are still using outdated firmware, then it won’t be able to resolve minor technical bugs. So, to update the OS that is periodically released, you have to either choose the Auto-update mode or conduct a manual update process.
Use the Samsung remote control, press the home button, navigate to the Smart Hub menu, select Settings > Software Update tab, and click on Update Now. Wait for the download process to complete, follow the on-screen instructions, install the update, and try to run the ESPN Plus app again.
Fix 6: Clear the ESPN Plus app cache
Before you reinstall the app, try to clear the app cache and check whether it can solve the random glitches associated with its loading/working.
Press the Home button to open the Smart Hub using the Samsung TV remote. Next, click on Settings > App tab and select System App. From the list, click on the ESPN Plus app and select Clear Cache. You need to press OK to confirm your action and wait for the process to complete. Most of the glitches are fixed just by clearing the caches, and ESPN would be up and running.
Fix 7: Reinstall the ESPN Plus app
Reinstalling the ESPN app has two parts – first, deleting the ESPN app, and second, installing it again.
To delete the ESPN app, you have to press the Home button and select App from the onscreen menu using the Samsung TV remote. Now, click on Settings > ESPN Plus app and select Delete. When the popup appears, you need to press the Delete option again to confirm.
To install the app, you have to follow the same process from the onscreen menu: select App, and in the search icon, look for the ESPN application. Select the app and press the Install option again. Wait for the process to complete, log in with account credentials, and check whether the ESPN app is working perfectly.
Fix 8: Disable the VPN
Most of the streaming services block the VPN traffic, and if you are trying to access the ESPN content using a VPN or proxy server, then you might fail to stream the content. Thus, it can be concluded that the VPN is blocking the service. So, disable the VPN temporarily and try to browse through the ESPN Plus app without any restrictions.
Fix 9: Check for downtime in the ESPN Plus Server
Go through the ESPN Plus server status. There are many third-party applications that can help you to check the service status of ESPN. If there is an outage locally, then check the official site or contact the ESPN Plus support team to get more information on how long the maintenance work will take to complete. So, you need to wait patiently till the ESPN function gets restored.
Fix 10: Factory reset the Samsung TV
A factory reset should be your option, as it will delete all the TV settings and configurations that you have made within the ESPN app permanently. However, if, even after trying the fixes mentioned above, you are unable to solve the streaming issue for ESPN, then the factory resetting can provide you with a definite result.
To factory reset the Samsung TV, open the Smart Hub using the Home button on the remote control. Next, go to Settings and open the General tab. Select Reset and enter the default pin, which is usually 0000. You will be asked to confirm the decision, proceed by clicking on OK, and wait for a few minutes. Next, try to run the ESPN + app, and you will find all the technical bugs have been resolved
How to reset the Smart Hub of Samsung TV?
Samsung manufacturers also ask the users to reset the Smart Hub to fix random technical bugs. So, you can try resetting the Smart Hub if ESPN stops working. Go to the Settings menu and access the Support tab. From the drop-down menu, select the Self-Diagnosis option. Now, go to Smart Hub and click on Reset. Wait for the process to complete and then launch the ESPN app and check if it is working properly.