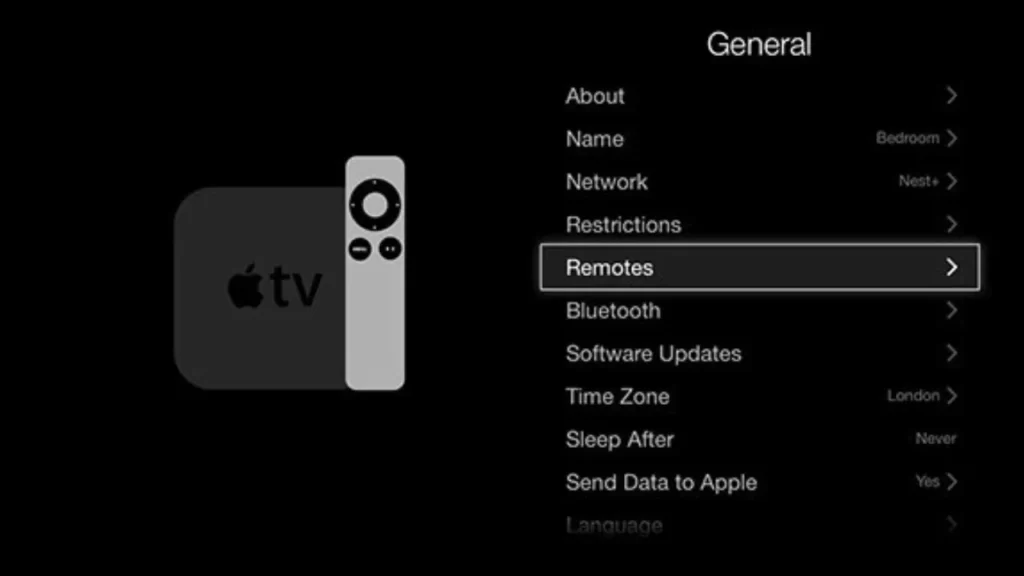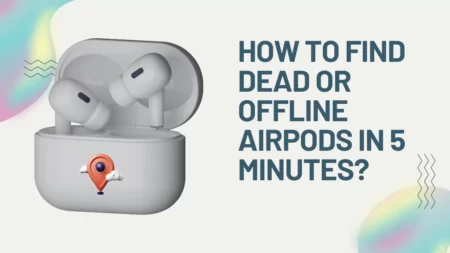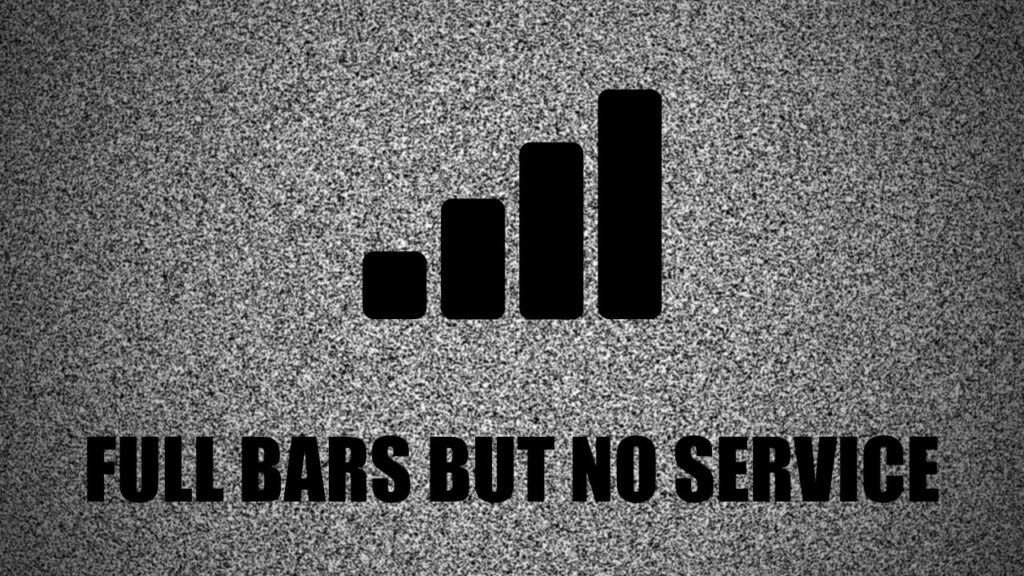Apple TV is a great device that lets you stream your favorite shows, movies, music, and more on your TV. But to enjoy the full features of Apple TV, you need to pair it with a compatible remote.
In this article, we will show you how to pair and unpair different types of Apple TV remotes, and what to do if you encounter any problems.
Types of Apple TV Remotes
There are four types of Apple TV remotes that you can use to control your device:
Siri Remote (2nd generation or later)
This is the latest and most advanced remote that comes with Apple TV 4K (2nd generation) and Apple TV HD. It has a touch-enabled click pad, a power button, a back button, a play/pause button, a mute button, and a microphone button. You can use Siri to search for content, control playback, adjust settings, and more. You can also use gestures to navigate the Apple TV interface.
Siri Remote (1st generation)
This is the previous version of the Siri Remote that comes with Apple TV 4K (1st generation). It has a touch surface, a menu button, a home button, a play/pause button, a volume button, and a microphone button. You can use Siri and gestures to control your Apple TV, but it does not have a power button or a mute button.
Network-based Remote
This is a remote app that you can download on your iPhone, iPad, or iPod touch. It lets you control your Apple TV over Wi-Fi or Bluetooth. You can use the touch screen, the keyboard, the accelerometer, and the microphone of your device to interact with your Apple TV. You can also access the Control Center and the Home app from the remote app.
Infrared Remote
This is a simple remote that uses infrared signals to communicate with your Apple TV. It has a menu button, a play/pause button, and a directional pad. You can use it to navigate the Apple TV menus and control playback, but it does not support Siri or gestures.
How to Pair Apple TV Remote
Depending on the type of remote you have, there are different ways to pair it with your Apple TV. Here are the steps for each type of remote:
From the Apple TV Menu
This method works for the Siri Remote (2nd generation or later), the Siri Remote (1st generation), and the network-based remote. To pair your remote from the Apple TV menu, follow these steps:
- Make sure your remote is charged and within range of your Apple TV.
- Select “Settings” on your Apple TV.
- Navigate to “General” in the settings menu.
- Choose “Remotes” from the options.
- Select “Pair Apple Remote“.
Using the Remote
This method works for the Siri Remote (2nd generation or later), the Siri Remote (1st generation), and the infrared remote. To pair your remote using the remote itself, follow these steps:
- Point the remote at your Apple TV, ensuring it’s approximately 7.5cm away.
- Press and hold the Back (or Menu) and Volume Up buttons simultaneously for 5 seconds.
- If prompted, place your remote on top of your Apple TV to complete the pairing.
How to Unpair Apple TV Remote?
If you want to unpair your remote from your Apple TV, you can do so using the Apple TV menu or the remote itself. Here are the steps for each method:
Using the Apple TV Menu
This method works for the Siri Remote (2nd generation or later), the Siri Remote (1st generation), and the network-based remote. To unpair your remote from the Apple TV menu, follow these steps:
- Go to the Settings app and choose General.
- Select Remotes on the main menu.
- Choose the specific remote you want to unpair.
- Click on “Unpair Apple TV Remote“.
- If successful, you will see a broken chainlink icon over the remote icon on your Apple TV.
Using the Remote
This method works for the Siri Remote (2nd generation or later), the Siri Remote (1st generation), and the infrared remote. To unpair your remote using the remote itself, follow these steps:
- For white and aluminum remote (Apple TV 1st, 2nd, and 3rd Generation): Press and hold the Menu and Left buttons for six seconds.
- For black/Siri remote: Unfortunately, this remote cannot be unpaired. However, you can run through the steps of pairing to reset it.