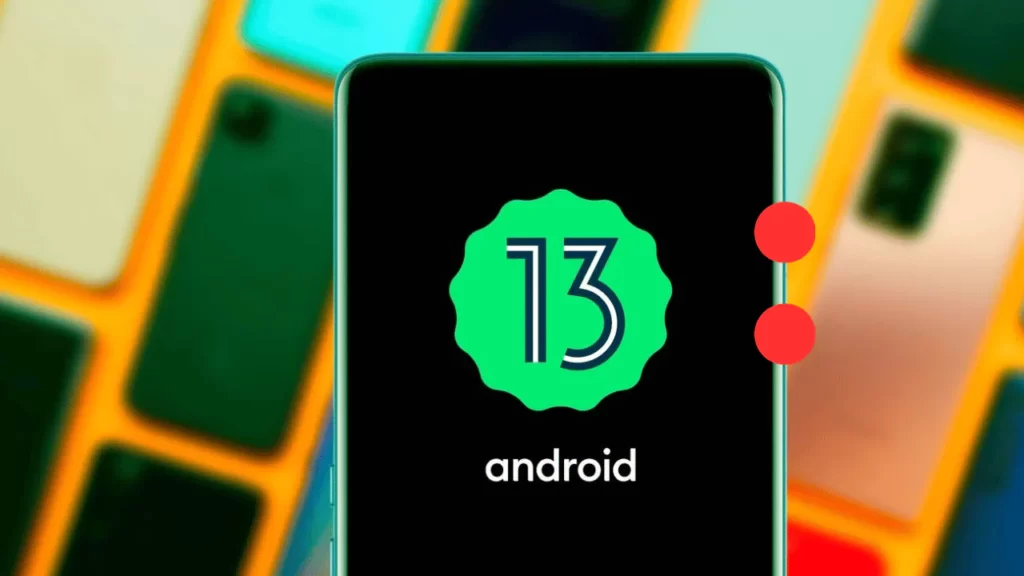Android 13 has multiple improvements and that also includes various ways of taking a screenshot. Screenshots are of two types: Long and Short. With a press of two simple buttons, you can capture the screen and save the picture in the gallery.
Android devices usually come with a Screenshot button in the menu bar. So, get to the screen or page where you want to take the screenshot, drag down the menu, tap on the Screenshot button, and instantly, the shot will be taken and saved on your phone.
Be it entry-level budget-friendly phones or flagship ones, you can easily capture a screenshot on OnePlus, OPPO, Realme, Vivo, iQOO, Xiaomi, Poco, or Redmi, using the steps that we are about to mention.
So, let’s dive in to check out the most common and popular methods that you can apply to take the screenshot.
3 Ways to Take Screenshots on Android 13
Here are the possible ways that can help you to take a screenshot on your Android 13.
1. Using the Button Combo
Get to the page where you want to capture the screenshot and press the Volume Down and Power button at the same time. However, if you find that the Volume Down button is not working, then you need to use the Volume Up button. Finally, when the screenshot is captured you will find that it is being shown at the bottom of the screen and after you tap on it, you will get further controls to modify the screenshot. Based on the settings of certain phones, you might have to tap the Save button to save the screenshot in the gallery.
2. Using the Gesture
If you are using Android 13, then it comes with additional features in the form of gestures to control the screenshots. So, get to Settings and navigate to System > Gestures and System Navigation. Based on your phone model and brand, there might be a little difference within the section of the Settings. You can also use the search to look for the Gesture Settings. When the screen for modifying the gesture opens, you need to choose the type of gesture that you want for taking screenshots. Next, while you are trying to take a screenshot, you simply need to use the Gesture that you have set and instantly the screenshot will be taken and saved on your phone.
3. Using Third-Party Applications
You can find plenty of applications on the web that can be downloaded on your Android phone to take screenshots. So, if you want to go for any third-party application to access interesting gestures, then here are the steps that you need to follow:
Get to the Play Store and look for a suitable screenshot-taking application. From the search list, download and install the application. Launch the application and then Double-tap actions. You need to remove all the actions and only select Screenshot. However, if you are unable to detect the screenshot action, then you can add it from Add Action > Utilities > Screenshot. Next, get to the page where you would like to capture the page. Tap twice on the screen and the screenshot will be taken.
How to Take a Long Screenshot on Android 13?
The long screenshot is also known as a scrolling screenshot, where you get to capture a complete webpage and that too in one screenshot. This will save time and space as you get to avoid taking multiple screenshots. So, here are the steps that you need to follow:
Get to the page on your Android 13, where you want to capture a long screenshot. Now, press the Volume Down and Power button together. The screen will be captured and appear in the form of a screenshot. You will also get many other options at the bottom. Next, you have to tap on Capture More and keep scrolling till the point on the page where you want to capture the screenshot. After you are done, you can use the crop function to trim the screenshot and keep the length that is required. This process comes in handy when you are going to take a screenshot of a full webpage, long window, order menu, or even shopping cart.
How Can You Find a Screenshot?
If you have enabled a backup setting with the Google Photos app, then the screenshot that you have taken will be saved in the Screenshot folder. So, get to the Google Photos app, open it, and tap on the Library icon. Next, tap on the thumbnail for the screenshot and highlight the screenshot that you have been looking for.
Alternatively, you can also go to the Files app, tap on Photos, and select the folder labeled Screenshot. Next, scroll through to reach the screenshot that you are looking for.
How to Mark or Delete a PDF Screenshot?
You can also use the bottom toolbar to markup a PDF. So, tap on the + icon and it will display the menu, where you get to add a text or signature. You can also magnify the area of the screenshot and change the opacity. Other than this, you also get to add a square or any other symbol on the screenshot. You also get the option to undo or redo any action by choosing the appropriate icon from the top. If you want to delete the screenshot, then you have to tap on the Trash icon which is present at the top. Alternatively, you can also use the Files app to either share, delete, copy, or save it as a PDF on your device.
How to Share a Screenshot?
If you want to share the PDF, then tap on the iPadOS Share icon or iOS button and select App Share or directly the link to the person with whom you want to share the screenshot. Finally, you have to tap on Done.
How to Take a Screenshot on an iPhone or iPad?
If you intend to take a scrolling screenshot, then you must have iOS 14, iPadOS 14, or higher versions. You can also capture long web pages, documents, or messages in the form of PDF, instead of images. First, you need to set up the screen that you want to capture, and then with Face ID, you need to trigger the screenshot. Next, press the Side button and Volume Up button at the same time.
Alternatively, you can also use the Touch ID on your iPhone to capture the image. So, press the Side button and the Home button. Next, tap on the thumbnail and it will generate the screenshot. Get to the Editor window and highlight the heading for Full Page. Tap on the smaller thumbnails which would be present on the right and this would allow you to view the entire screenshot.