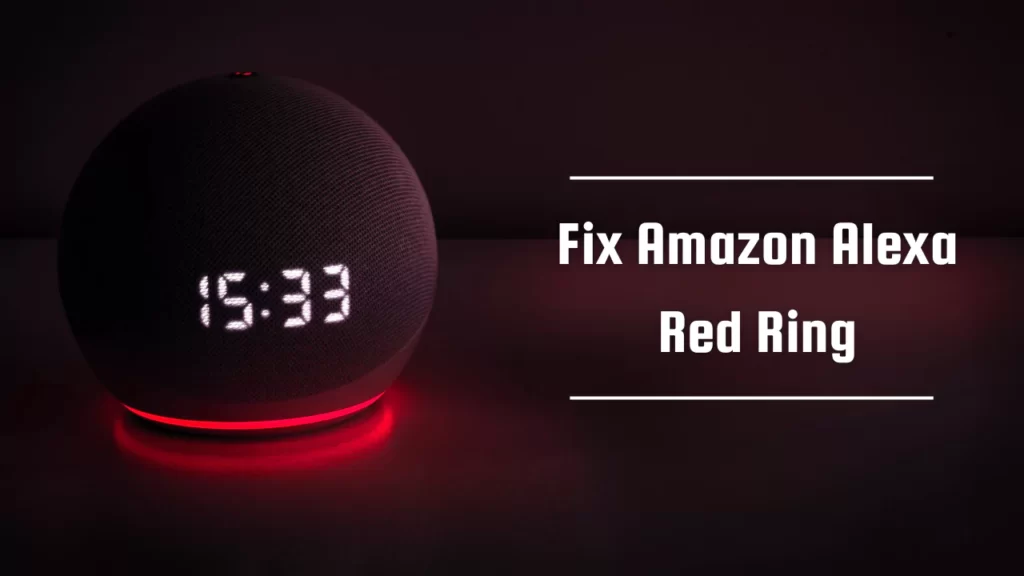If you find a red ring on Amazon Alexa, then try to find the voice assistant. If it is not responding, then it might be an indication of an error.
A red ring on an Alexa device, such as the Echo, indicates that the microphone is turned off, the device is unable to pick up voice messages or voice commands, or no microphone mode is enabled due to privacy purposes. Otherwise, there can be a possibility that you might have changed the settings accidentally or unintentionally.
So, let’s get to the details and understand what the different light indications of Alexa mean and how you can fix the red ring.
How to fix the Amazon Alexa Red Ring?
The red ring on Amazon Alexa can appear on the Echo 4th and 5th generation or even Echo Dot. The newest Echo Dot and Echo speakers are an exception, and some models may even have a light bar instead of a ring.
It is a clear indication that the device is unable to hear your voice command and it appears right after you press the microphone button.
First, enable the microphone button, by pressing the button. With just one press, you can either disable or enable the feature. After you press the button, the red light will disappear and you can input any voice command.
If it still does not work, then let’s go through the step-by-step details on how to fix the Alexa Echo red ring.
Step 1:
You will find a small microphone button on the Alexa device which looks like a circle with a slash. You will usually find it at the top of the Echo and it is easy to spot. If you see a red ring, press the button and it will disappear. Next, you have to check whether the Echo is working perfectly by providing a voice command.
Step 2:
If you find the red ring is still present on Amazon Alexa Echo, then press the microphone button again as it might be frozen or stuck. So, keep pressing it for a few seconds and next unplug the device and again wait for 30 seconds. Plug it back again and wait for it to power up. Repeat the process to see whether the device and the microphone button work perfectly
Step 3:
Check the Wi-Fi connection and ensure that Amazon Alexa is connected through a stable Wi-Fi network. If the device is unresponsive to the commands or the Echo settings, then verify whether the Alexa is within the network range. You can try to disconnect the device from Wi-Fi and reconnect it again. If the problem remains, reset the Wi-Fi network and check whether the problem is fixed.
Step 4:
To reset the Wi-Fi network, you need to unplug the router, wait for 30 seconds, and then plug in the router. Wait for it to power up and then connect Amazon Alexa with it. Turn on the device and then press the microphone button to check whether the red ring appears.
Step 5:
If the problem remains, check whether the Amazon Alexa Echo has gone through any physical damage. If you have dropped it or if there is a dent, then it might interfere with the internal wiring which can lead to automatic switching off of the microphone occasionally. In that case, you need to contact the Amazon support team and get it fixed or a replacement
How to Factory Reset Amazon Echo?
Every Amazon device has a different set of procedures to follow for a factory reset, but if you are using an Echo device, then you can use the Alexa app designed for iOS and Android.
To factory reset the device, go to the Alexa app, select Devices, and choose Echo and Alexa. Next, select the name of the Echo device and tap on the gear shift icon which is the Settings button. Now, this will take you to the Device settings. Navigate to Registered To and tap on the Deregister.
When you need to confirm your action, you will find the orange light on the Amazon Echo which indicates that the command to reset the device has been accepted. Wait for a few seconds till the resetting process completes. When the orange light turns off, the device enters a set-up mode. Go through the process of setting up the device and Amazon Alexa should be back to working state.
How to update Alexa Amazon Echo?
Updating the Alexa Amazon Echo can help to fix certain bugs and also resolve the red ring light on Amazon Alexa. So, here are the steps that you need to follow:
- Get to the downloaded Alexa app on your Android or iOS device, launch the app, and tap on Devices.
- Now, go to Echo and Alexa, and select your Device.
- Tap on the gear shift icon or Settings button and select About.
- Check whether there is any software update available. If it is, then install it.
Otherwise, you can also try to command “Alexa, update yourself”, and the latest update will be automatically installed. If the red light is on, then the microphone won’t be working.
What do different indication lights on Amazon Alexa Echo indicate?
The different light on the Amazon Alexa Echo device indicates the status:
Yellow – Blinking for a few seconds indicates you have missed messages or notifications.
- Blue – A Spotlight indicates Alexa is listening and then it starts to glimmer while processing the request. It also indicates that the device is receiving a software update.
- Red – A solid red light indicates that you have pressed the microphone button and the microphone is disconnected. Alexa is not listening and you need to press the button again to enable the microphone.
- Orange – The device is in setup mode or trying to connect to the internet.
- Green – You are receiving a call on the device and if it is spinning then the device is on an active call or there is an active Drop In.
- Purple – It indicates that the Do Not Disturb feature is on and it also indicates that there is a Wi-Fi issue, during the initial device setup.
- White – It indicates the volume level when you adjust the device volume. If it is spinning then the Alexa Guard is on and the device is in Away mode. You need to return Alexa to Home mode using the Alexa app.