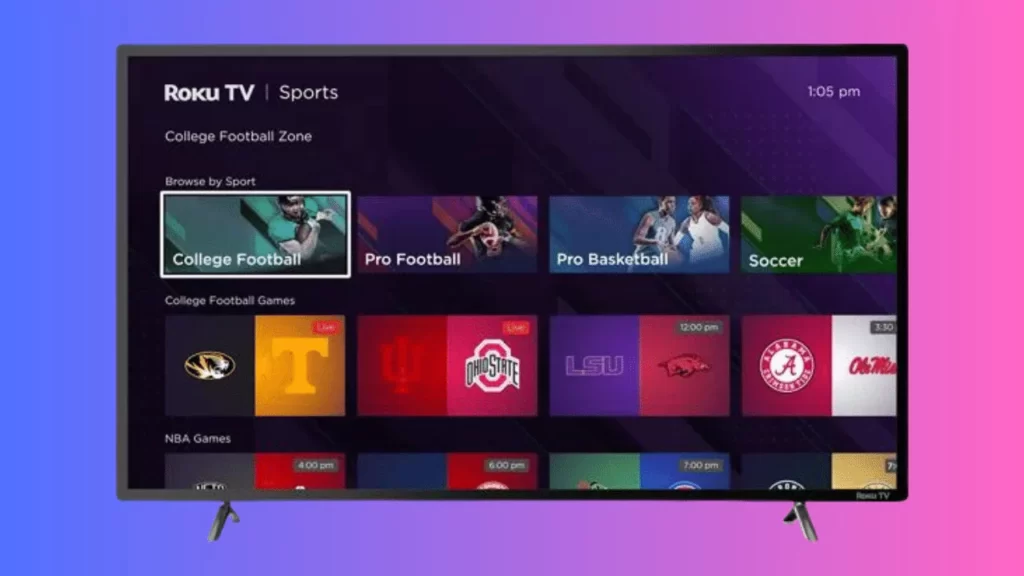Roku TV keeps disconnecting from Wi-Fi due to network issues, incompatibility within the network frequency band, unsuccessful networking, auto power saving feature turned on, corrupted cafe files, automatic DOS protection enabled, etc.
You can try to restart Roku TV to fix this technical glitch – Turn off the TV, unplug the cables, and wait for 30 seconds. Then, plug the cables into the power outlet, turn on the TV, and wait for the TV to establish a proper network connection.
However, we also have certain probable methods that can help you resolve the problem when Roku keeps disconnecting from Wi-Fi.
7 Ways of Troubleshooting Roku TV Wi-Fi Error
If more than two devices are connected to the same network router, then it can also be the reason behind Roku TV keeps dropping from the internet. So, reduce the number of devices connected to the Wi-Fi before you proceed to the solutions.
Let’s go through the step-by-step process of troubleshooting Roku TV keeps disconnecting from Wi-Fi error.
Method 1: Power cycle
If Roku TV keeps disconnecting from Wi-Fi, then you simply need to power cycle the router which can help to reactivate the network connection and also fix the recurring loss of internet. So, turn off the router and unplug the cables from the power outlet. Wait for 5 minutes, and then plug the cable into the power outlet and turn it on. Next, get to the network settings and set up the network connection for Roku.
To set up a network connection you have to go to Settings > Network > Setup Network and from the list of available devices you have to select one network, which is going to connect automatically. Alternatively, you can also scan for the network and enter the password to set up the new network.
If re-establishing the network connection does not work, then clear the Roku cache.
Method 2: Clear Roku TV cache
You can try to clear the cache memory and restart the Roku device to fix the network issue if network disruption disconnects Roku TV from Wi-Fi.
Here’s how you can clear the Roku cache:
Click on the Home button and get to the home dashboard of the Roku device. Now, follow the special key combination to clear the cache:
- Press the Home button on the Roku TV remote five times.
- Next, press the Up Arrow button once and the Rewind button twice.
- Finally, press the Fast Forward button twice and wait for a few seconds.
- You will find that the TV will shut down automatically and boot up once the TV starts.
- Once connected to the Wi-Fi network, you can binge-watch any content without any interruption on Roku TV.
However, on your first try, if this method does not work, then you can repeat the process two or three times.
Method 3: Enable the Fast TV Start feature on Roku
The latest model of the Roku devices has a Fast TV Start feature which puts Roku devices into Standby mode. When you turn off Roku, it still remains in standby mode and the device stays connected to the Wi-Fi network. So, if the feature is enabled, you will find that the Roku TV turns on faster.
Here’s how you can enable the Fast TV Start feature on Roku:
- Go to Settings, click on System > Powers Now, and enable the Fast TV Start option.
- Click on the OK button using the Roku remote and enable the feature.
- You will find that the Roku device has stopped being disconnected from Wi-Fi.
- You might also find that this overrides the default power settings.
Method 4: Switch to a 2.4 GHZ network frequency band
Roku devices use a 2.4 GHz network frequency, so if you have connected it to a 5 GHz network frequency, then it might face disruption in the network. Thus, Roku TV keeps disconnecting from Wi-Fi while streaming any channel.
So, you need to switch to 2.4 GHz, and here’s how you can switch the network brand:
- Go to the router’s dashboard and check the network router that is being broadcasted.
- You can also press the Home button on the Roku remote and navigate to Settings > Network > Set up connection > Wireless
- Then, choose your Wi-Fi network from the available list of networks.
- If you do not find your preferred network, then select the Scan Again option.
- Finally, enter the correct network password and click on Connect.
Method 5: Disable Network Pings and restart Roku TV
If you don’t want Roku TV to keep disconnecting from Wi-Fi, then you can get to the Secret menu and disable the Network Pings. Finally, restart your Roku device to resolve the problem.
A Network Ping allows a user to test and verify a particular IP address. If for any reason, Roku pings Wi-Fi but is unable to reach it, then it might get disconnected from the Wi-Fi.
So, here’s how you can disable Network Ping:
- Go to the home screen and press the Home button of the remote five times.
- Next, follow the combination of keys to bring up the Secret menu.
- Press the Fast Forward button once, press the Play button once, and then press the Rewind button once.
- Next, press the Play button once and press the Fast Forward button once.
- You will find the platform secret screen on the TV screen, and select the System Operation Menu.
- Get to the next screen and select the Network menu.
- Select Disable Network Ping, press the Home button and get back to the home menu.
- If the message “Enable Network Ping” appears, then simply ignore it.
To save the changes, restart the TV and clear the Roku TV cache.
Method 6: Disable the Power Saving Feature on Roku
Roku has the ability to enter a low power mode if it is sitting ideally for 20 minutes through the Power Saving feature. Thus, it can be a reason why the Roku TV keeps disconnecting.
You need to disable the feature and here are the steps:
- Go to Settings> System > Power > Auto Power Savings.
- Next to the label, “After 20 minutes of no interaction”, check the box.
This will allow the Roku device to remain Awake after you disable the Auto Power Saving feature.
Method 7: Update the Roku firmware
If the Roku TV keeps disconnecting from WiFi, then you might be using outdated software that is unable to resolve the network glitch. So, to update the Roku software you have to use the remote and click on the Home button. Get to Settings> System > System Update and to manually check for any updates click on Check Now.
If any update is available, then Roku will automatically download and install it. Finally, reboot the TV to save the recent changes and you will find the app and channel on Roku TV have also updated to the recently available version.
Alternatively, you can also go for a manual system software update. So, go to the official website of Roku using your computer and choose the model of the Roku TV brand you are using. Enter the serial number, and model number, and click on Next. Finally, click on Download Software and you will find the installer version has been downloaded on your computer.
- Format the USB drive as FAT32, FAT16, or MS-DOS (FAT). For Windows devices, plug in the USB drive into the computer, get to the File Explorer, and click on This PC.
- Now, right-click on the USB flash drive and click on Format.
- Select FAT32, if the flash drive capacity is more than 2GB, or else select FAT16.
- Select Start and locate the Roku file that you have downloaded on your computer. Copy it to the flash drive and eject it.
- Finally, insert the flash drive into the USB port of Roku TV, and Roku will automatically detect, update, and install the update.
How to factory reset Roku TV?
To factory reset a Roku TV, use a Roku remote, and click on the Home button. Select Settings, click on System > Advance System Setting and click on Factory Reset. Enter the code displayed on the TV and click OK.
How to reset a Roku TV without a remote?
You can also press the physical reset button present on the TV to reset Roku TV. You need to push the button and hold it down for 30 seconds while the TV is still on. The TV shuts down and restarts again. When you see the Roku TV logo, release the button and your factory reset process will be successful. The TV will reboot twice before you can start to binge-watch your favorite series.