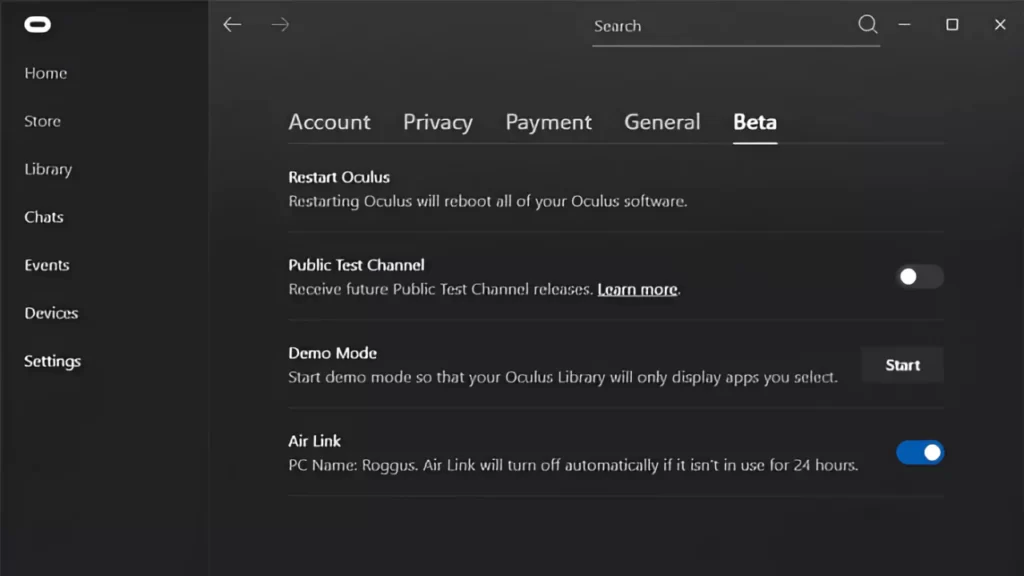To play PC VR games you have to connect the headset to the PC using the Oculus Quest 2 Air Link feature that will help you to play the games wirelessly. However, if you are unable to connect the Air Link, then you need to troubleshoot the error.
So, go to the Settings menu of the Oculus Quest 2 and toggle off the Air Link feature. Next, restart the headset and also close the Oculus PC app, and restart the PC. You must also connect the PC and headset through the same network.
Let’s get to know why the Oculus Quest 2 Air Link not connecting and what are the probable troubleshooting methods.
Probable Causes Air Link not working on Oculus Quest 2
There are many reasons that can cause the Air Link feature to not connect with Oculus Quest 2, such as:
- Your computer is not compatible with VR.
- There is a network connection issue.
- The software you are using, such as the Oculus app, Stream VR, etc., is not compatible.
- There might be conflict between devices or programs.
- The drivers that you are using are outdated.
- You haven’t altered the settings to make adjustments for using the Air Link feature.
How to fix the Oculus Quest 2 Air Link not connecting?
To begin with, you have to get to the Universal menu of the Oculus Quest 2 and select Quick Settings options, select the Oculus Quest 2 Air Link, and click on the Troubleshoot option. Now, wait for a few seconds, go through the on-screen prompts, and follow the recommended action to fix the error.
Other than this, you can also improve the connection and performance issue by following the methods mentioned below:
Fix 1: Change the Network Bands
Usually, the Wi-Fi network band ranges from 2.4 to 5 GHz. If you are suffering from any interference issue on your Oculus Quest 2 Air Link switch from 2.4 to 5 GHz. You can also use a Wi-Fi analyzer to check the active connections so that the band that has less number of active connections can be used. This will resolve the hindrance and bring stability to the network connectivity.
Fix 2: Alter the channel width
If you can modify the channel width to a higher number, then the Wi-Fi transfer speed will increase. If there are any network restrictions, then stability can be achieved by changing the network band to 5 GHz and then configuring the width.
Fix 3: Connect through Ethernet Connection
If your PC is connected to Wi-Fi, then you can switch to an Ethernet connection to improve the connectivity. This will also reduce the number of devices that are connected to the Wi-Fi and you won’t have any network restrictions.
Fix 4: Bring the router within the range
Often the Wi-Fi connectivity creates a problem, if the PC is out of range or if there are disruptions in the form of barriers, such as walls or devices placed between the router and the PC. So, you need to bring the router closer to the PC for a better signal.
Fix 5: Network latency
If you find that the network is lagging, then network legacy can be the core reason. Also, high network latency can occur due to a mesh router. To solve the problem you need to replace the mesh router with a non-mesh router which would reduce the network latency and then connect the PC with the Air Link feature.
Fix 6: Reset the router
Resetting the router can help to fix technical glitches within the Oculus Quest 2 Air Link connection. So, plug out the cables from the router and the power outlet, wait for a minute, and then plug in the cables. Press the power router for 30 seconds, till the router resets. Next, try to enable and use the Air Link feature.
Fix 7: Use the Oculus Debug Tool
With the Ocular software that you have installed on your computer, comes the Oculars Debug tool. This can help you to fix the Air Link connectivity issue.
So, get to the Oculus installation folder on your computer, open the Support folder, click on the Oculus Diagnostics application, and run the OculusDebug Tool. Check the Settings on the Oculus Link category.
Next, go through the Encode Dynamic Bitrate and choose the default value. Also, check the Encode Bitrate and set the value to 0. Finally, restart the computer and check whether the Air Link features work.
Fix 8: Reinstall the Link software
Reinstalling can help to solve the problem, so get to the Oculus driver folder from the PC Oculus file. Run the Oculus driver.exe and follow the on-screen prompts to complete the installation process and reinstall the Oculus driver.
Fix 9: Update the driver and operating system
When you are trying to pair Air Link, then verify whether the operating system, hard drive, and GPU drivers are up to date. The upgrade versions will help to fix temporary glitches within the connectivity.
If you are using a Windows device, then click on Start and get to the Settings menu. Next, choose Upgrade and Security, click for Updates, and allow it to detect if any recent updates are available. Click on the prompt for the latest update. You can also opt for the Windows recommendation to get the updates whenever available. Finally, restart the computer.
Alternatively, you can click on the Windows key, type “Device Manager”, and hit the relevant app when the Device Manager opens. Go through the categories for each device, and check the Network Adaptors Audio Display. Right-click on the categories and choose Update Driver to continue the automatic search. Follow the onscreen prompts and you will find all the drives have been updated. Now, try to pair the device and check if this fixes the Oculus Quest 2 Air Link connection error.
How to resolve the Oculus Quest 2 Air Link not pairing issue?
If you find the Oculus Quest 2 Air Link is not pairing, then bring the Oculus Quest 2 closer to the router and try to reconnect the Wi-Fi. Also, restart the router as well as the Oculus Quest 2 device, check the Wi-Fi signal strength, and consider changing the bandwidth.
Also, if you are using any third-party application, such as VPN or networking software, then it might cause interference in the connection. Try to disable these third-party applications temporarily.
You must also close any other program that is not being used but still running as it can interfere with the pairing process. Also, do not leave multiple tabs open on the Internet browser.
How to enable the Air Link feature manually?
If you want to enable the Air Link feature on your Oculus Quest 2 manually, then follow these steps:
- Navigate to the Oculus app and from your phone select the Gear icon.
- Next, from the list of devices, select the Oculus Quest and scroll to find the More Settings option.
- Select More Settings > Developer Settings and toggle On the “Enable Pairing” option.
Oculus Quest 2 Air Link 2 paired but no sound?
If any of the audio inputs are not set properly, then even after pairing the Oculus Quest 2 Air Link, you might not be able to receive or send any sound. So, get to the taskbar, right-click on the Volume icon, choose Sounds, and click on the Playback tab.
Next, right-click on the Virtual Desktop Audio device and click on Enable. Navigate to the Recording tab and right-click on Virtual Desktop Audio Microphone. Click on Enable > OK and verify whether you are able to hear the sound after connecting the Oculus Quest 2 Air Link.