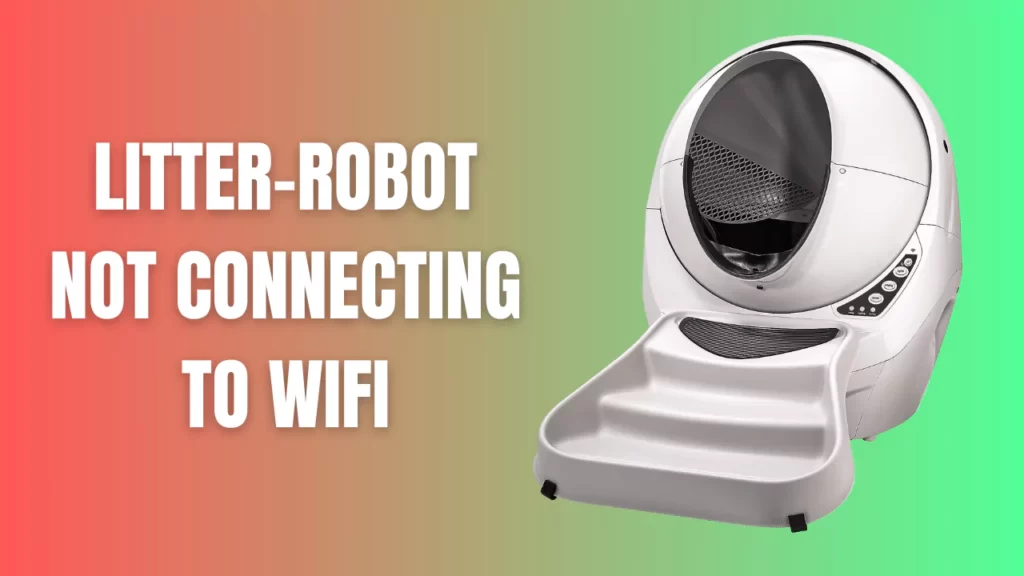Litter-Robot not connecting to Wi-Fi can be due to technical glitches within the network. So, you need to learn how to connect Litter-Robot to Wi-Fi securely, and for that, log in to the Litter-Robot app using cellular data.
Switch to Airplane mode, and this will prevent Wi-Fi disruptions. Now, go through the application, and when it is time to name the Robot, turn on the data, name the Robot, and again return to your Airplane mode. You will find a message appearing “Finishing up”. Again, enable the cellular data and complete the process.
Alternatively, walk through this step-by-step method to complete the setup, installation, diagnosis of the problem, and fixing the issues.
4 Step-By-Step To Follow When Litter-Robot Not Connecting To Wi-Fi
Litter-Robot is a self-cleaning litter box designed for cats, and you need to connect it with a secured and stable Wi-Fi connection to maintain its function. If it is unable to connect with the Wi-Fi, then you are missing out on many beneficial features.
So, follow the step-by-step process to complete the setup and fix the problem. Litter-Robot comes with a Whisker app where you can follow the onboard instructions and manage the function of the box.
Step 1: Install the Whisker app
Go to the Apple App Store or Google Play Store and download the Whisker app. It is compatible with both Android and iOS devices. You need to search for the Whisker app from the search bar and tap on the Download option right beside the application name. Wait for the installation to complete, launch it, and create an account. You have to enter a valid email address and password to log in to the account.
Step 2: Complete the onboarding process
Now, you have to configure the Whisker app to set the Litter-Robot. You might have to go through multiple attempts if there is a problem in the network. So, have patience, and until the power button turns blue, you have to press the Empty and Cycle buttons together. You will find the hotspot has been enabled for the Litter-Robot.
Scan the barcode and give a name to the robot, and it will help to register it. Through the Whisker application, you have to provide a Wi-Fi network password, either through Bluetooth or Wi-Fi Direct. Confirm the settings after the Litter-Robot has a secured internet connection. You will find that the unit will cycle, which is a confirmation, and the app will also display a successful message.
Step 3: Check the router
Before you continue with the onboarding process, you must check the Wi-Fi router’s coverage area if the onboarding fails. If the robot is placed too far away, then it will not get connected. So, examine for any obstacles or sources of interference between the Litter-Robot and the router.
Bring the Litter-Robot close to the router and also ensure that the Wi-Fi router is active and functional. If the Wi-Fi router is facing any problems, then restart the router before you try to connect with the robot. You can also connect the robot with your phone on the same network to check the range.
Step 4: Restart the Litter-Robot app
You have to restart the Litter-Robot app to mitigate minor technical glitches. Close the application on your smartphone and unplug the unit from the BASE, keeping it in the Home position while the blue light is on. You must not unplug it from the wall. Wait for 30 seconds and plug it in the cable into the BASE.
Now, allow it to cycle until the solid blue light appears again. It indicates that the device is ready to use. Open the app on your smartphone, sign out of the app, and log back in. The process usually takes 10 minutes and can be achieved through 2.4 GHz.
Points to Remember
While connecting the Litter-Robot to Wi-Fi, you need specific information, such as:
- The SSID name should be at least 31 characters.
- The network password must be between 8 to 31 characters and not include spaces and periods.
- Check the network password and change it often to avoid hacking.
- There must not be any hidden network in the home network.
- You must update the Whiskers app before the onboarding process.
- While using an iPhone, you must proceed with the onboarding process only when Bluetooth is on to avoid the Litter-Robot Hotspot connection.
- If you are an Android user, you must turn on Airplane mode and then proceed with the onboarding process. This will prevent the interference caused by the Smart Network Switch of Android devices.
How to use Cellular data and connect Litter-Robot with Wi-Fi?
If you want to use the cellular data to establish a proper connection between Little-Robot and Wi-Fi, then here are the steps that you must follow:
- Get your smartphone, log out of the Whiskers app, and force quit it. This will help to forget all the Wi-Fi networks saved by the application, including the Litter-Robot Wi-Fi network.
- Use the cellphone data and turn off Wi-Fi. Restart the program and log in once again.
- You need to go through the set process that gets prompted on the screen.
- Use the cellular data to complete the procedure until it connects to Wi-Fi.
- Select the network and enter the password. Get to the final step and select Home Wi-Fi.
- You need to retype the password and connect the device. Wait until the notification “Complete’ appears.
How to perform a hard reset of Litter-Robot?
To perform a hard reset, you have to unplug the cables from the power outlet present at the back of the unit. Keep it idle for 1-2 minutes, and then plug in the unit back to its position. This will allow the device to go through a complete cycle. Wait for the unit to reach a solid blue light status, and this indicates that the process is successful. Open the app and then get to the onboarding process.
How to reconnect Litter-Robot to the app?
To reconnect the Litter-Robot to the app, you have to open the application. Click on the option “Remote”, and then click on “Delete my Litter-Robot”. Next, close the Litter-Robot app completely and reset it by unplugging it from the base. However, you must not unplug the cables from the main power outlet. Wait for 30 seconds and plug in the cables to the base. You will find the blue status lights are up, indicating that it is ready to cycle.
Why does the Litter-Robot go offline?
The Litter-Robot can go offline due to server error. So, you need to wait till the Litter-Robot gets back online. Usually, the disruption lasts 15 to 30 minutes. Other than this, Litter-Robot also has a wait time which can be managed and changed. The default wait time is set to 7 minutes, and it appears as if the device is offline.
Can you manage multiple Litter-Robots with the same app?
Yes, If you have bought a Litter Robot with multiple Wi-Fi enabled, then you can onboard them on the same app.