Unattended and attended access are two ways to access your PC remotely. Unattended access lets you connect anytime, even if the PC is locked or asleep, as long as it has internet. Attended access requires someone at the PC to approve your connection. Each mode has its pros and cons, depending on your needs.
In this blog post, we will explore both modes and introduce AnyViewer, a powerful and user-friendly remote control software for any device and platform.
Overview of unattended and attended access
Technical issue troubleshooting, files & apps access, and team collaboration from different locations make PC remote control becomes increasingly essential. PC remote connection involves two types: unattended access and attended access.
Unattended access refers to access and control of a computer without requiring anyone physically to sit in front of it. It is usually used for regular maintenance, software updates, administrative tasks, off-site file access, and telecommuting.
Attended access refers to connecting to and controlling a computer with access request and permission, requiring both parties to be present at their machines. It is often applied to team collaboration, personal technical support, and software functionalities demonstration.
Secure & power PC remote control software that you can’t miss
AnyViewer is a popular remote desktop software that offers both unattended and attended remote access solutions over the Internet. Users can assign PCs to the same AnyViewer account and start unattended access with one click, set up a security code in advance and access by inputting the correct security code, or send a remote control and wait for access approval. Users can choose the proper way under different scenarios like what is mentioned above. Other highlights of AnyViewer are listed below:
- High security: It focuses on data and information security, employing robust measures, including end-to-end encryption, auto-lock after disconnection, and privacy mode to prevent data leakage and prevent unauthorized access.
- Outstanding performance: It enables users to quickly access a remote computer with high-quality images and low latency, thus users can execute important tasks on a remote PC easily from the local device.
- Rich features: AnyViewer offers rich useful features, like Chat in session for convenient communication between both parties, transfer files between two computers, resolution adjustment in session, etc.
- Mobile device support: AnyViewer provides mobile clients for iOS and Android platforms. Users also can access PCs from iPhone, iPad, or Android, allowing users to keep productive from anywhere.
Note: AnyViewer has different plans and basic features like unattended remote access and chat in session are available in Free plan; advanced features like privacy mode access, high-quality image, and so on, are only available in the Professional or Enterprise plan.
[Full Tutorials] AnyViewer: Unattended remote access and attended access
Download remote desktop software, AnyViewer, and keep reading to learn how to use AnyViewer for PC unattended access and attended access.
Access unattended work computer with one click
Step 1: Install and run it on both devices. Create an AnyViewer account and log into the account.
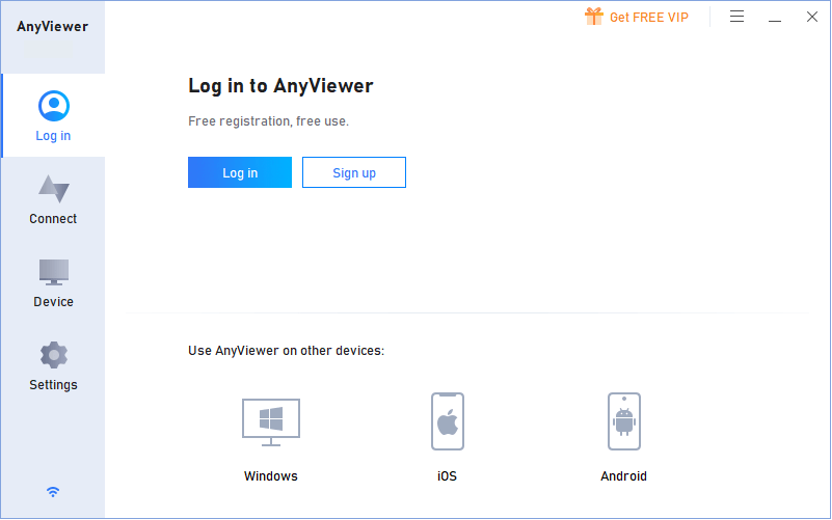
Note: By default, the device will be assigned to the account automatically after logging in and displayed on My devices list. If you have assigned 3 devices to one account, you need to upgrade your plan or unassign old device to assign a new device.
Step 2: On your local device, go to Device, click the to-be-connected PC among My Devices list, and click One-click control.
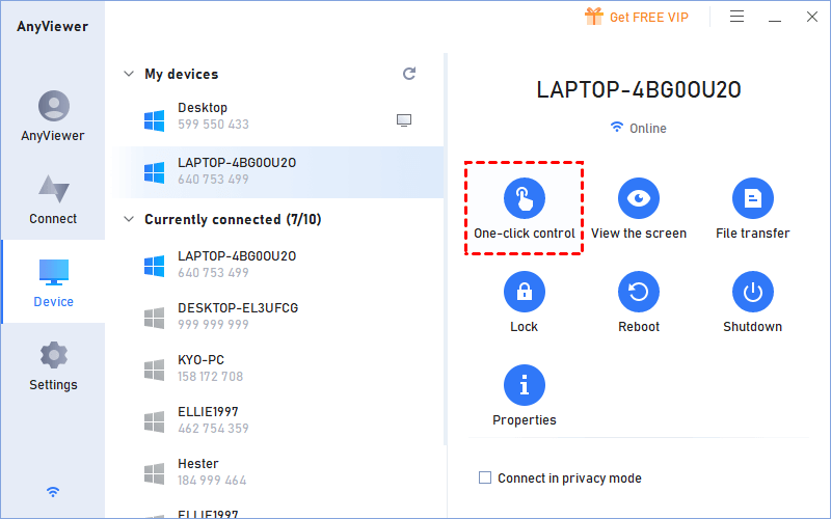
Immediately, the remote desktop shows on your local device screen and you can use the remote PC for remote work.
Access attended computer to offer help
Step 1: Install and run AnyViewer on both devices. Log into an AnyViewer account on your device.
Step 2: Let your partner send the device ID of the remote computer to you. Go to Connect interface, input the device ID, and click Connect.
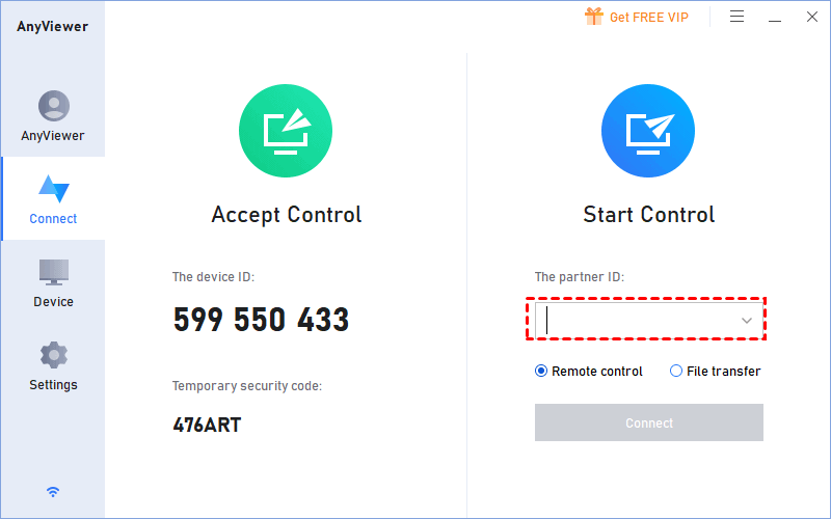
Step 3: Choose Send a remote control request and click OK.
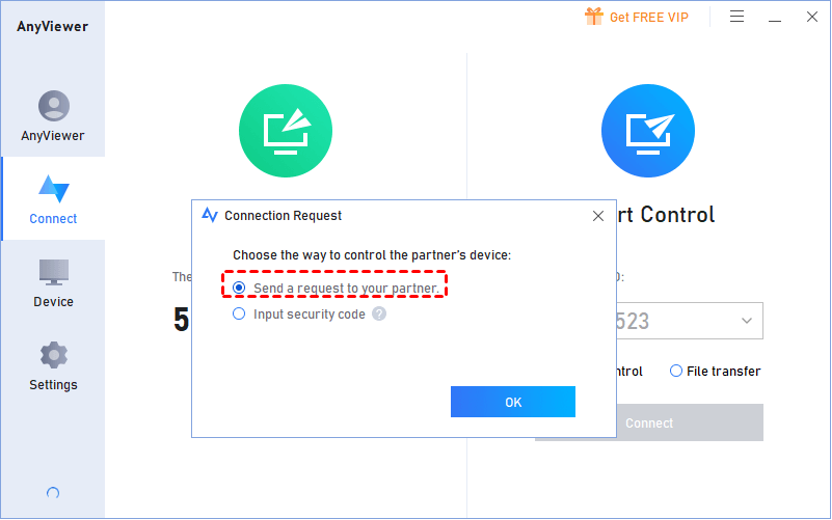
Then, the one on the other party needs to click Allow to allow remote access to the computer. And you can see the remote desktop. You can easily run CMD, and Task Manager on the remote computer or reboot the remote computer to diagnose and fix technical issues quickly.
Wrap things up
PC remote control makes remote work, collaboration, IT support efficient and seamless. You can control another computer remotely with flexibility and security with the power remote desktop app – AnyViewer. It enables users to access unattended computers for work or administration or to access attended computers for collaboration or assistance with a few clicks.



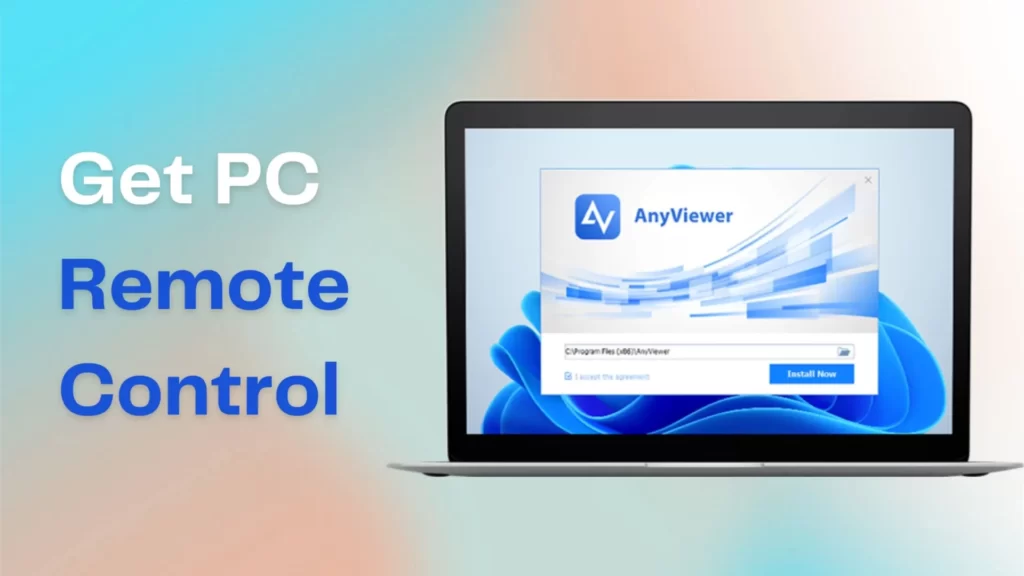
![How To Fix RGB Fusion 2.0 Not Working Issue [2023] Fix Gigabyte RGB Fusion 2.0 Not Working](https://techinfest.com/wp-content/uploads/2023/03/Fix-Gigabyte-RGB-Fusion-2.0-Not-Working-1024x576.jpg)