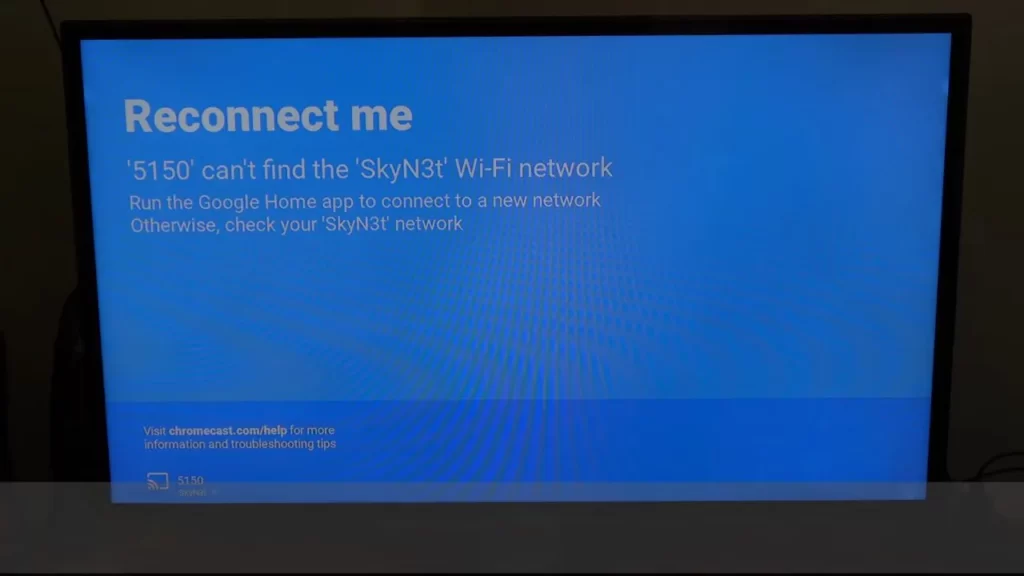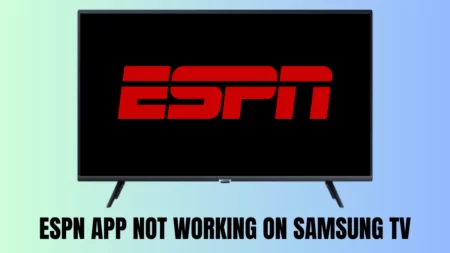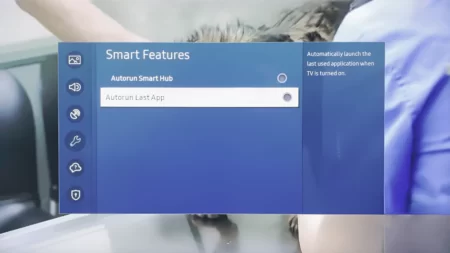If Samsung TV keeps disconnecting from Wi-Fi, then you need to reset the TV. This is also known as Soft Reset or Power Cycling the TV, and for that, you have to unplug the TV cables from the power outlet and keep it in an idle position for 60 seconds. You have to press and hold the Power button for 30 seconds to drain the excess power. Next, wait for 60 seconds and plug the Samsung TV cables into the power outlet and turn it on. This should help to fix minor glitches, and now you can connect your Samsung TV to your Wi-Fi.
However, there are countless other reasons due to which the Samsung TV might keep disconnecting from the Wi-Fi. So, here we are with a few other alternative methods that can eventually help your Samsung TV to run smoothly without any errors.
1. Check the internet connection
You can use any third-party application to test the speed of the internet connectivity. If you find the Samsung TV is unable to connect with the network, then you can also try to reset the connection.
To proceed, disconnect the TV from the router and keep it as it is for 60 seconds. Then, plug it back into the power outlet and wait for a few minutes. If the Wi-Fi is still disconnecting, then you need to connect the Samsung TV to a 5 GHz network.
To ensure that the Samsung TV is connected to the 5 GHz Wi-Fi band, you need to get a router that has a dual-band signal. This can help the device to switch to two different networks, i.e2.4 GHz and 5.0 GHz. This would also provide flexibility and also ensure faster speed. You can avoid connection issues and interference, and overall dual-band routers provide more stability. So, always try to connect it to 5 GHz for the fastest speed and higher performance.
2. Change the location of the route
If you are Samsung TV and the router is not placed within the networking range, then there are chances that the TV can get disconnected from the Wi-Fi connection. So, in this situation, you need to bring the router closer to the Samsung TV to provide better and more stable performance. You can also consider buying a Wi-Fi extender if changing the location is not possible.
Remember, when you are installing the router, it is always advised to mount it at a higher position so that it can spread signals downward. Also, avoid placing it close to any other electronic devices to prevent interference. While buying a router, check whether it has one vertical antenna and one horizontal antenna so that it can provide the most coverage.
3. Try not to overcrowd the Wi-Fi network
If too many devices are connected to the Wi-Fi network, then there are chances that some of the devices might fail to connect with the Wi-Fi or get disconnected randomly. So, check the user manual and note exactly how many devices the router can support, and based on that, keeping your Samsung TV connected, disconnect all the other devices.
You can also try to change the DNS number or update your Samsung TV DNS server number to fix network or Wi-Fi issues. To continue, you have to tap on the Menu and go to Network > Network Status. If there is any network issue, you will see a pop-up notification bar will appear that will inform you whether you are not connected to the wireless network. Also, check if you have stable internet connectivity.
To change the DNS server, you have to go to IP settings, scroll down to DNS server and edit the DNS server number to either 8.8.8.8 or 8.8.4.4. Now, you will see that the notification “Unable to connect to Samsung Server” will be eliminated.
4. Set IP settings to “Obtain automatically”
If you want to avoid the manual hassle, then you can change the settings to “Automatic”. There are chances that the Network Settings can change accidentally, or you might have misconfigured it. In this situation, instead of clicking on “Obtain manually”, you have to change it to “Obtain automatically”.
So, go to the IP setting configuration, select the Menu, and then click on Network > Network Status > IP Settings. Now, change the IP settings to “Obtain automatically” and save the changes. This would set the IP based on the requirement, and your Samsung TV won’t get disconnected from Wi-Fi.
5. Try to Reset the network
There can be problems in establishing a stable connection between the device and the router. So, in this case, you can try to reset the network using the Samsung remote control. Tap on Source on the remote control to go to Settings. Now, tap on Enter > General > Network > Reset Network.
This will restore all the network settings of the Samsung TV to its factory setting. You will be prompted to go to the Network settings and sign in back. This should fix the additional problem associated with the Samsung TV network.
6. Factory Reset Samsung TV
If the problem – Samsung TV disconnecting from Wi-Fi, still remains, then you need to factory reset the Samsung TV, and for that, you have to use the Samsung remote control. Press the Home button, and this will take you to Settings.
Now, tap on General > Reset, and your Samsung TV will get back to its factory manufacturing setting. However, if you are using older Samsung TV models, then you have to go to Settings > Support > Self Diagnosis and then Reset.
If you are asked to enter the Rest pin, then you have to enter 0000, and your TV will turn off automatically and turn on again, displaying the initial setup screen. You have to reconfigure and adjust the settings accordingly. Once you are done, you should restart the Samsung TV and reconnect it again.
Can your factory reset Samsung TV without a remote?
Yes, you can factory reset Samsung TV without the use of a remote, and for that, you have to locate the Power button on the TV. Based on the model you are using, you would find it either on the left side, bottom, or on the right side of the TV.
Now, press the Power button and wait till the TV is on. Now, press the Menu button on the TV and go to Settings > General > Reset. If you are unable to find the right button, then you can check the user manual as well.
Alternatively, you can plug a USB keyboard into the Samsung TV and use it to navigate and reset the TV. Also you can also download the Samsung SmartThings app on your smartphone. Try to connect the TV to the app and use your smartphone as a remote. You might also look forward to buying a universal remote which usually runs after you enter the appropriate Samsung code. So, these fixes should resolve your Wi-Fi issues as well.
Can switching to an ethernet cable resolve the network issue on Samsung TV?
Yes, if you switch to a hardwired or ethernet cable connection, then the error Samsung Smart TV keeps disconnecting from Wi-Fi can be resolved. Usually, ethernet wire provides direct, limited, and faster connections. So, it should be able to fix network problems.
To use the Ethernet connection, you need to connect one end of the Ethernet to the Samsung Smart TV and the other end to the Wi-Fi router. Now, go to Settings > General > Network > Open Network Settings. Right under the Network Type tab, select the option Wired. Now, you can access your Samsung Smart TV content by connecting to the internet through a wired connection.
How to reset Samsung TV pins?
If you want to reset the Samsung Smart TV settings and are unable to remember the Samsung Reset pin, then you need to turn on the TV and press the following buttons on the remote in the exact situation mentioned:
On Samsung Smart remote : Press VOL > Volume Up > Return/Back > Volume Down > Return/Back > Volume Up > Return/Back
If you are using a standard Samsung remote, then you have to press Mute > Volume Up > Return > Volume Down > Return > Volume Up > Return
How can you monitor a drop in internal connection for the Samsung TV?
If you want to examine a drop in internet connection for your Samsung TV, then watch out for the following factors: Network speed of Wi-Fi using any third-party application, checking the modem light whether they are blinking or not, verifying if any other devices connected to the network is experiencing the same issue, whether the Wi-Fi extender is functional and able to boost the signal.